会社のポリシーにもよりますが、社外とのデータのやり取りをすることがあるかと思います。データサイズが小さいファイルであればメールでやり取りすることもできるかもしれませんが、データサイズが大きかったり頻繁にやり取りする場合、メールでのやり取りでは面倒くさいときがあります。
そこでデータ共有サイトを活用することができます。私の会社ではOffice365をガンガン使用してますのでSharePointでサイトを作成し、ファイルの共有をしたいと思います。社内で(Office365アカウントを持っているメンバーで)ならファイル共有は簡単で、社外となるとアカウント作成してもらわないといけないイメージだったのですが、もっと簡単に共有できましたのでメモとして残したいと思いました。
下記の設定はSharePoint管理者によってデフォルト設定が異なっていますので、下記の画面通りの表示にはならないことがあることをご理解下さい。
サイトの設定をする
まずサイトの設定を行います。管理センターの「SharePoint」を開きます。こんな画面が表示されます。「アクティブなサイト」をクリックします。
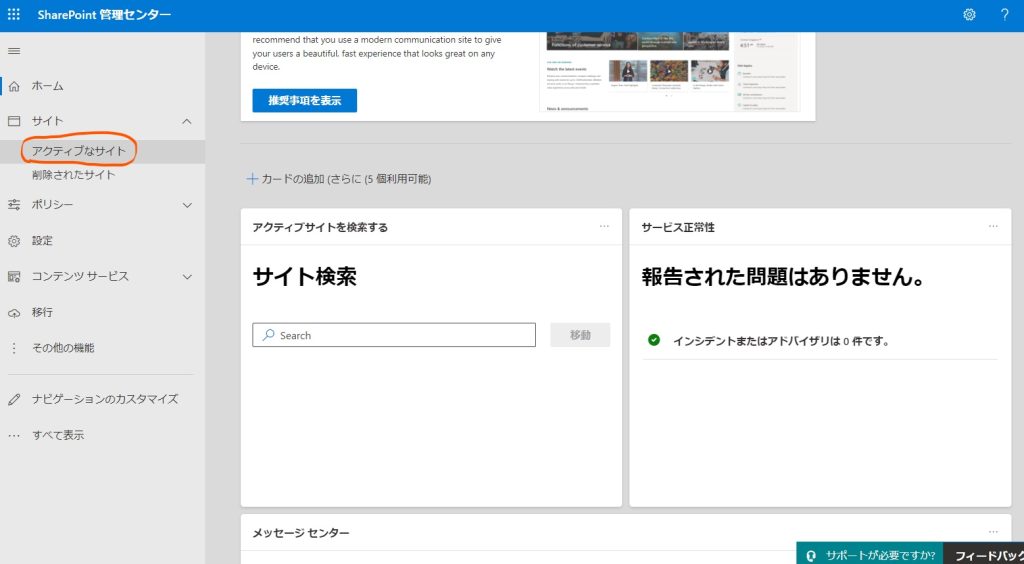
SharePointサイトの一覧が表示されます。もしサイトを作成してなければ「作成」ボタンから作成してください。チームサイトでもコミュニケーションサイトでもどちらでも大丈夫です。
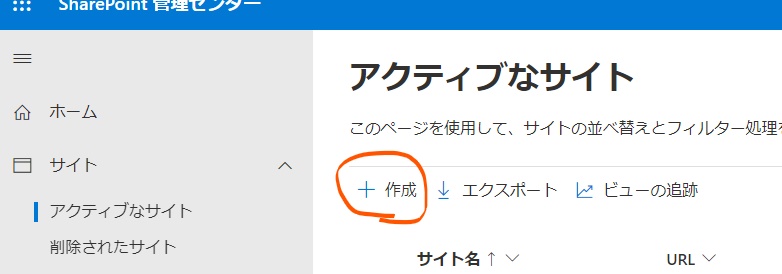
作成が終わりましたら該当のサイトをクリックして「ポリシー」タブの「外部共有」を編集します。
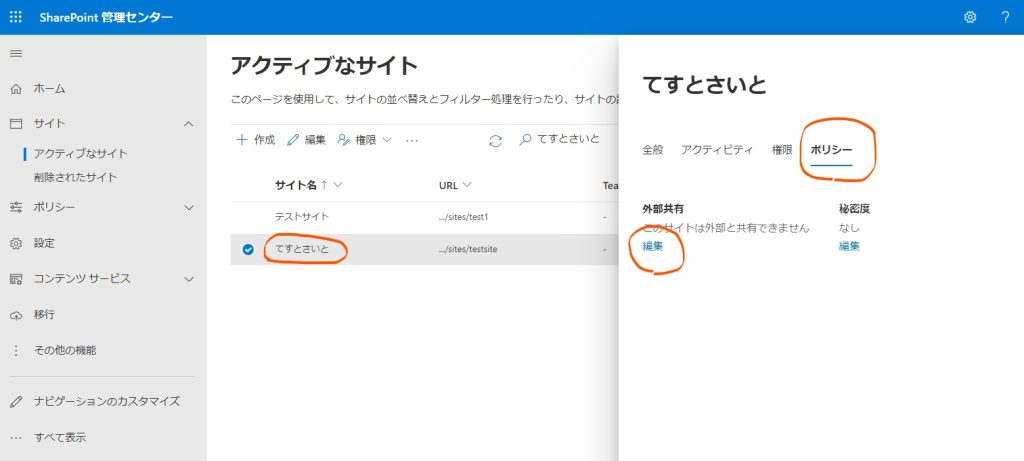
まず「外部共有」を「新規および既存のゲスト」に変更します。
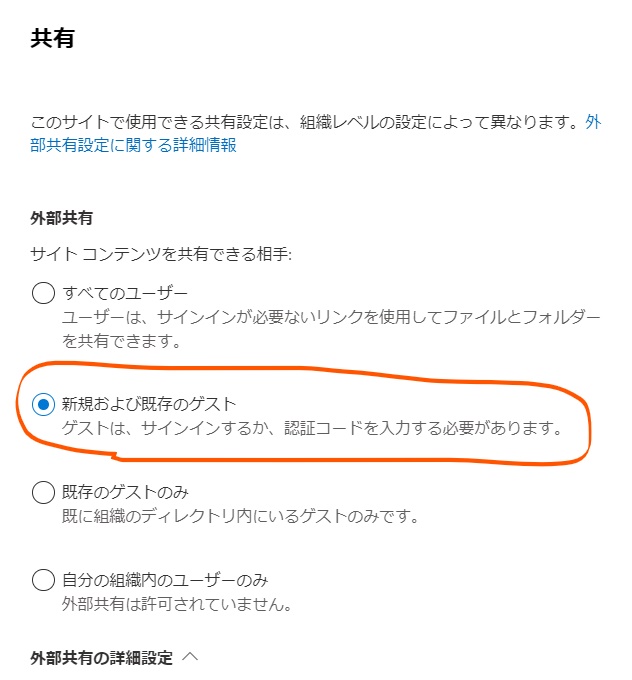
それから、「既定の共有リンクの種類」のチェックを外し「特定のユーザー(ユーザーが指定したユーザーのみ)」に変更します。さいごに「保存」すればサイトの設定は完了です!
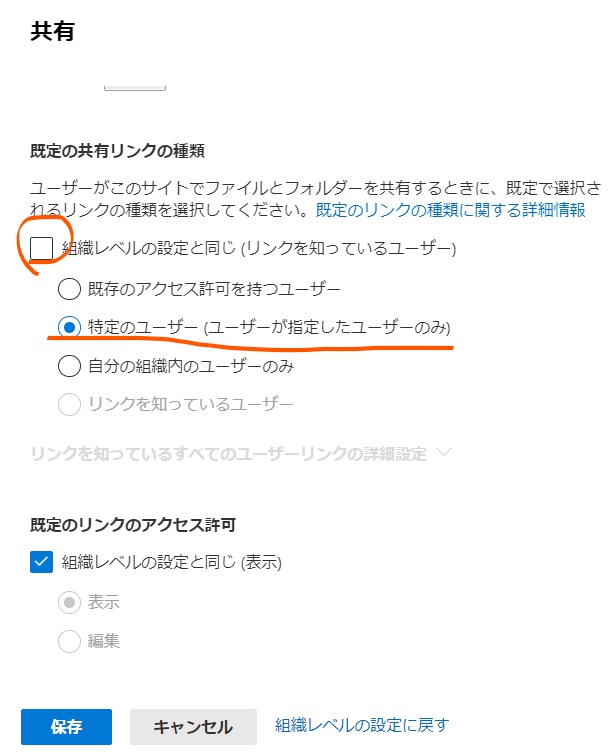
共有の設定をする
続いてフォルダを共有します。フォルダーを右クリックして「共有」を選択してください。フォルダは「001」のほかにも「002」「003」があることを記憶しておいてください。あとでまたふれます。
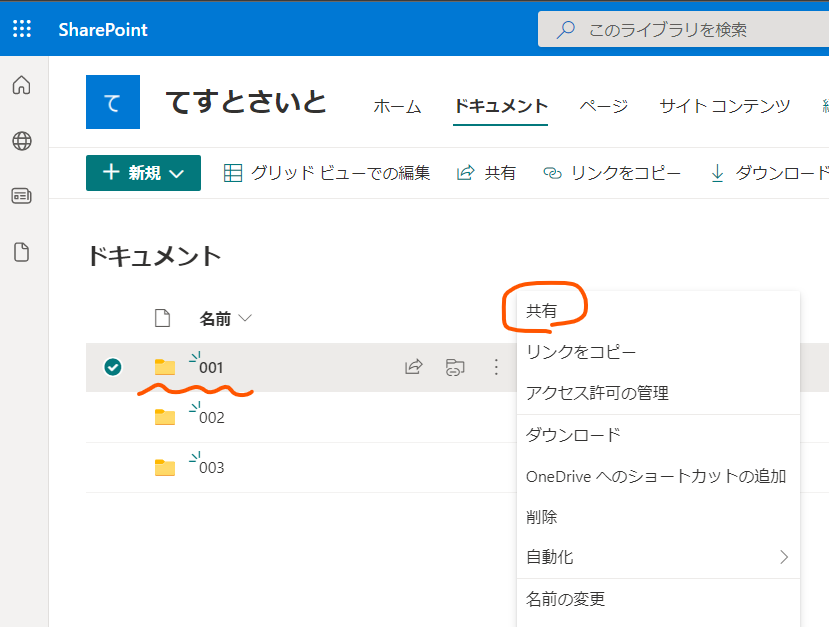
共有設定の画面を開いたらまず「指定したユーザーが表示できます」をクリックします。
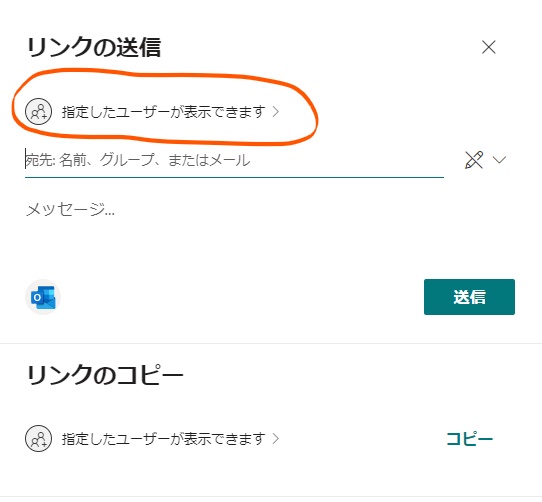
リンクの設定画面が表示されます。「特定のユーザー」を選択します。「編集を許可する」にチェックを入れて適用ボタンを押してください。
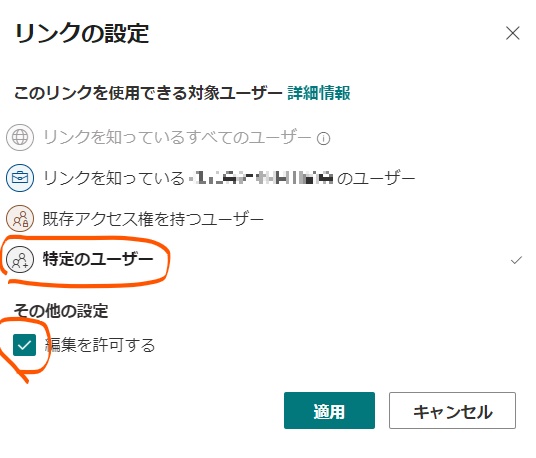
先ほどの画面に戻ります。共有したい社外ユーザーのメールアドレスを入力します。グレーの色で「〇〇〇は組織外のメンバーです」と表示されます。その下にはメールで送る際のメッセージを追加できます。すべて入力したら「送信」ボタンでメールを送信します。
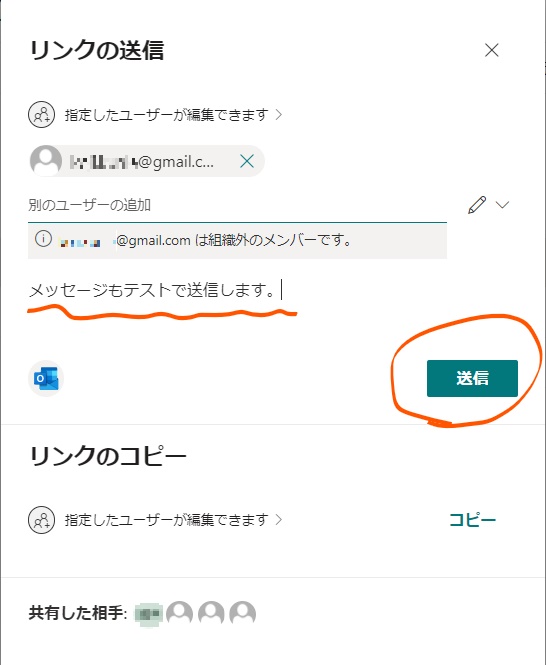
送信完了しました!
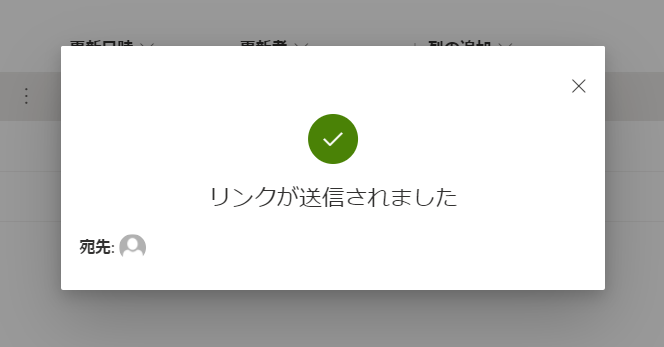
ファイルをアップロードする
以下のメールが送られてきます。もしメールが来ない場合は「迷惑メール」扱いされているかもしれません。「開く」を押してください。
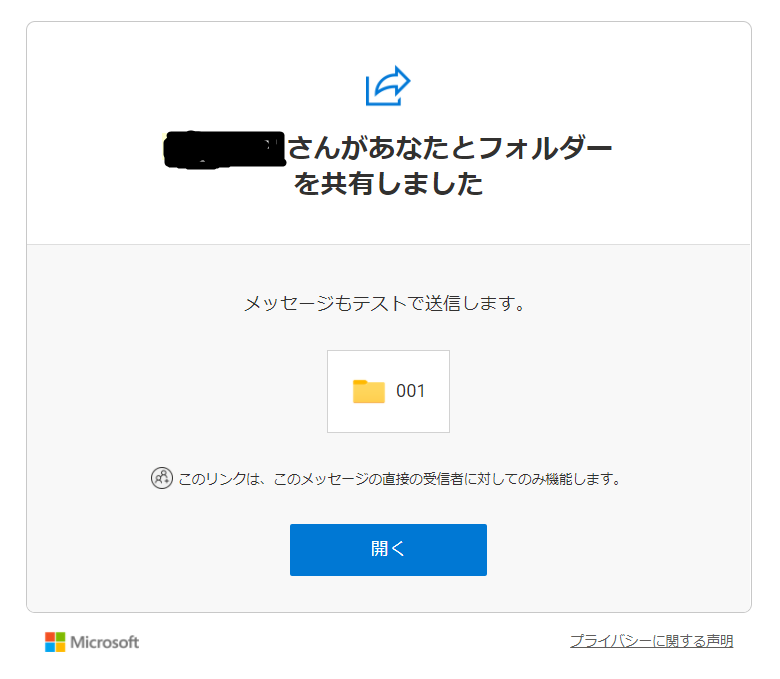
認証コードを送る画面に遷移します。認証コードが同じメールアドレスに送られてきますので、コードをコピペして張り付けてログインしてください。ログインすると以下の画面のサイトが表示されます。ここのファイルをドラッグアンドドロップしましょう。これで準備は完了です!
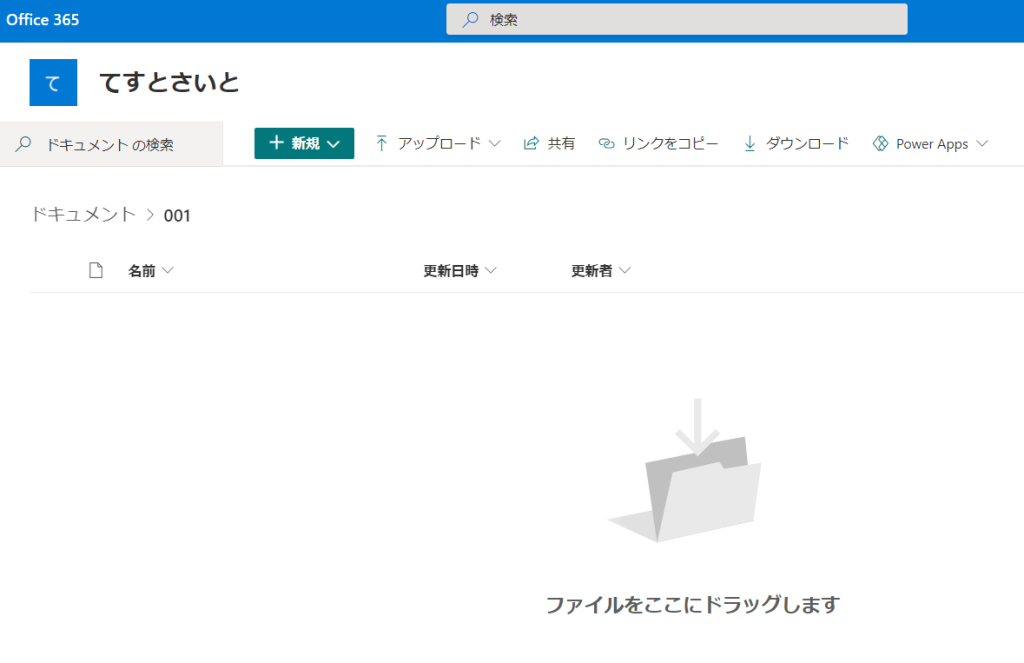
最後に
途中でふれましたファイル名「002」「003」を見てましょう。見えませんね!アクセス権はあくまでも「001」にしかないことがわかります。これで安心ですね。
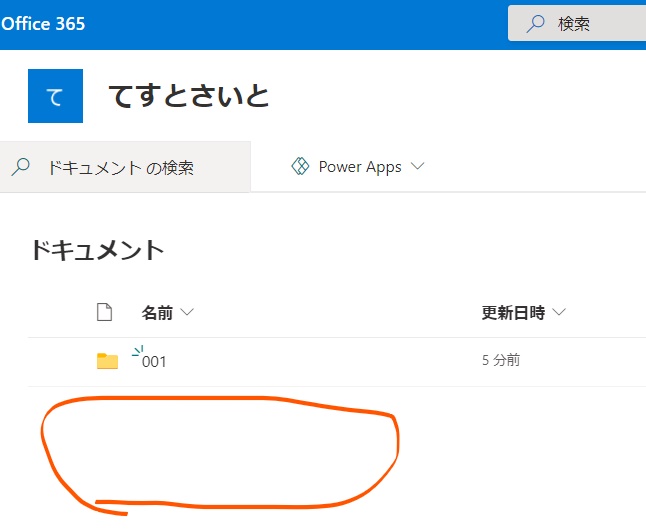




コメント