IE終了のお知らせからはや半年が経過しました。久しぶりにIEアイコンをクリックすると…起動するやん!終わる終わる詐欺かい!と思いきやMicrosoftから以下のリリースが出ていました。
2023/2/14にIE完全終了のお知らせが出ています。この日にEdgeを更新するとIEアイコンをクリックしてもEdgeにリダイレクトされるようです。さよならIE。今度こそ本当にさよなら…
自動でIEモードにしたい
ブラウザオートメーションを活用しています。EdgeのIEモードで開かなければならないサイトを開くと自動でIEモードになってほしいというのがあります。サイトを見に行くたびに「Internet Explorer モードで再度読み込む」ボタンは押したくありません。
そこで活躍するのが「エンタープライズモード」です。エンタープライズモードを使用すれば最初から該当するURLを読み込んでおいてくれて、アクセスすると自動でIEモードで開いてくれます。
手順説明
流れは以下の通りです。
1. エンタープライズモードが使用できるよう設定する 2. IEモードで閲覧したいサイト一覧を作成する 3. 上記をXMLファイルにエクスポートする 4. XMLファイルを適切な場所に保存する 5. EdgeがXMLをファイルを読み込むことを確認する
エンタープライズモードが使用できるよう設定する
デフォルトですとエンタープライズモードは使用できません。使用できるよう設定変更します。レジストリを変更します。
- Edgeを閉じてください。起動していると次からの手順がエラーになります。
- コマンドプロンプトを「管理者として実行」します。
- 以下のコマンドを入力し実行してください。
reg add "HKEY_LOCAL_MACHINE\SOFTWARE\Policies\Microsoft\Edge" /v "InternetExplorerIntegrationLevel" /t REG_DWORD /d "1" /f reg add "HKEY_LOCAL_MACHINE\SOFTWARE\Policies\Microsoft\Edge" /v "InternetExplorerIntegrationSiteList" /t REG_SZ /d "C:\\SiteList\\sites.xml" /f
これでエンタープライズモードが利用できるようになりました。
2行目の“C:\\SiteList\\sites.xml”は、IEモードで閲覧したいXMLファイルを保存する予定の場所です。自分の保存したい適当な場所に変更してください。このコマンド実行後、保存場所の変更はできません。いやできます。変更したい場合は保存場所を変更してもう一度コマンド再実行してください。
IEモードで閲覧したいサイト一覧を作成する
Edgeを起動し以下のURLを入力してください。
edge://compat/sitelistmanager
エンタープライズサイトリストマネージャーが起動します。「サイトの追加」を選択してください。
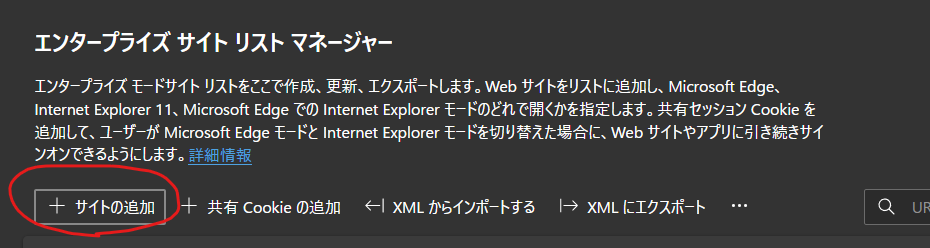
IEモードで閲覧したいサイトのURLと設定項目を入力します。今回はyahooサイトをIEモードで開きたいと思います。URLを入力して「追加」ボタンを押してください。
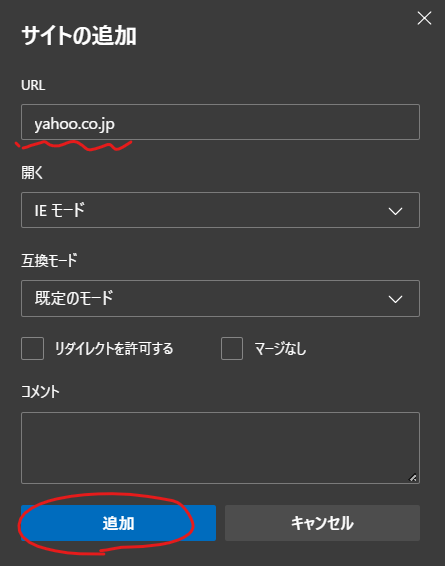
XMLファイルにエクスポートする
リストを追加しましたらXMLファイルにエクスポートしましょう。
「XMLにエクスポート」ボタンを押してください。
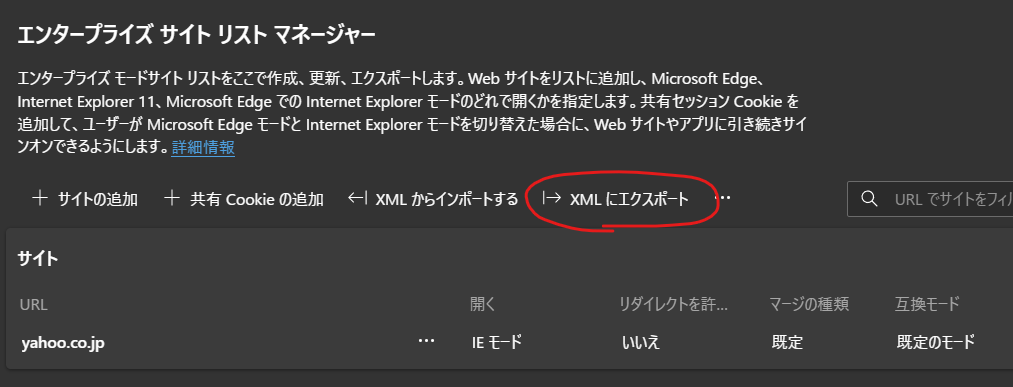
バージョン番号を適切なもの(なんでもよい)を入力して「エクスポート」ボタンを押してください。ファイル名は変更しないでください。Edgeは一度閉じてください。
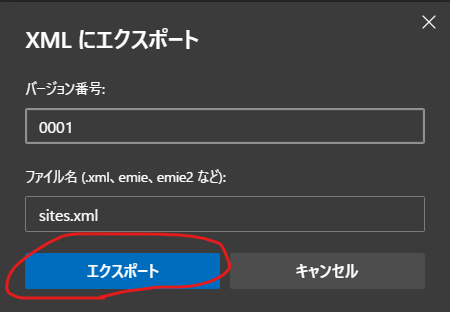
XMLファイルを適切な場所に保存する
先ほどコマンドプロンプトで入力したXMLファイルの保存先(この場合は C:\SiteList\sites.xml)にエクスポートしたXMLファイルを置いてください。
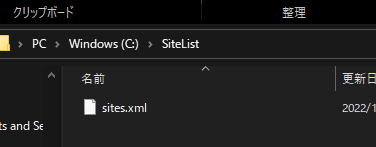
EdgeがXMLをファイルを読み込むことを確認する
Edgeを起動します。XMLファイルが正しく読み込まれているか確認しましょう。以下のURLを入力してください。
edge://compat/enterprise
「エンタープライズサイトの一覧」に先ほどの置いたXMLファイルパスが表示されています。「強制的に更新」ボタンを押してください。
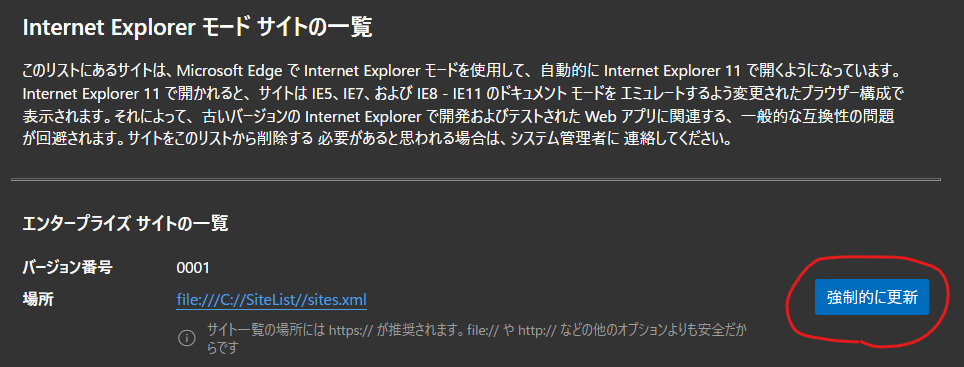
ではヤフーサイトを観てみましょう。
左上にIEアイコンが表示されていますね。ヤフーからブラウザの注意喚起も表示されるようになりました。成功です!
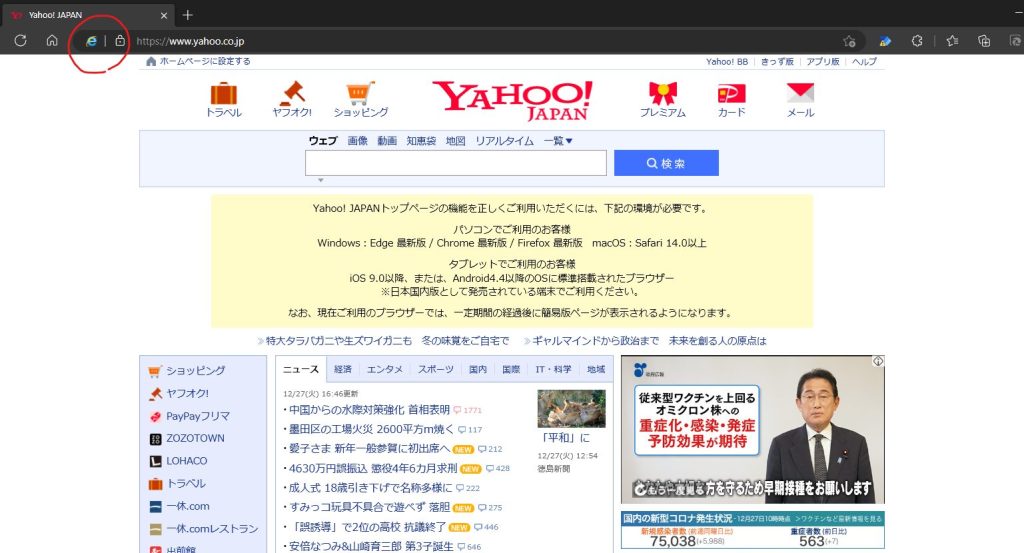
IEモードのサイトを追加するには?
IEモードのサイトをXMLファイルに追加するにはEdgeの「サイトリストマネージャー」から追加してXMLファイルをエクスポートして指定した場所にsites.xmlを上書きすることによってできます。
ですがここのサイトを閲覧されている方はスキルがある方だと思いますのでsites.xmlを直接編集した方が早いかと思います。XMLは以下の作りになっています。
<site-list version="0001">
<site url="yahoo.co.jp">
<compat-mode>Default</compat-mode>
<open-in>IE11</open-in>
</site>
</site-list><site-list>タグで大きく囲み、サイトごとに<site>タグで囲みます。<site>タグ内をコピペして、urlの値に別のサイトのURLを記述します。Edgeを再起動して「エンタープライズサイトの一覧」の「強制的に更新」ボタンを押すのを忘れずに。




コメント