DMARCレポートはXMLファイルを圧縮した添付ファイルで送られてきます。送られてきたその添付ファイルを自動でローカルフォルダに保存するPowerAutomateを作成しました。
流れ
メールは共有メールボックスのメールアドレスを利用しています。
- 新しいメールが共有メールボックスに届く
- 添付ファイルをSharePointサイトに保存する(添付ファイルが複数ある場合に対応させる)
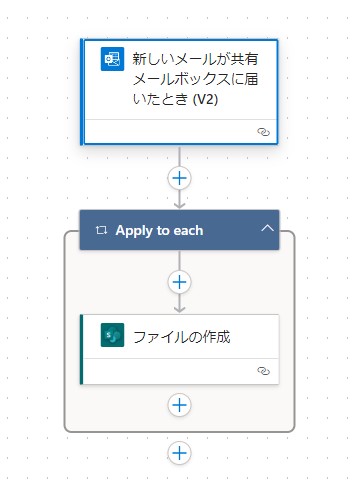
新しいメールが共有メールボックスに届く
このイベントを発動させる条件は以下のとおりです。
- 添付ファイル付きのみ
- 添付ファイルを含める
上記の点が「はい」になっているか確認してください。
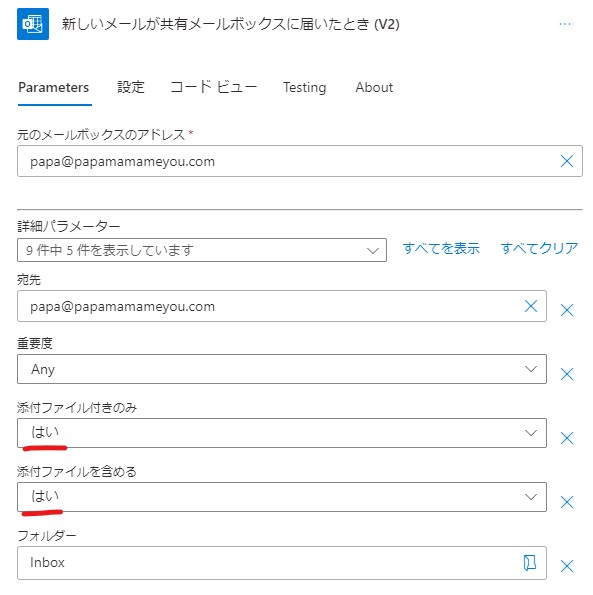
添付ファイルをSharePointに保存する
SharePointアクション「ファイルの作成」のパラメータは以下のとおりです。
- サイトのアドレス 添付ファイルを保存するSharePointサイト
- フォルダーのパス 添付ファイルを保存するSharePointサイトのフォルダーパス
- ファイル名 Outlookの「添付ファイル 名前」
- ファイルコンテンツ Outlookの「添付ファイル コンテンツ」
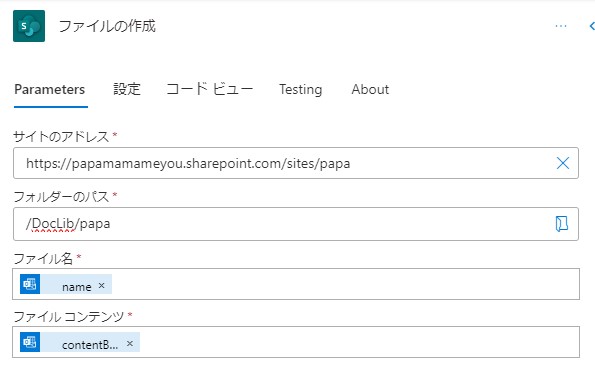
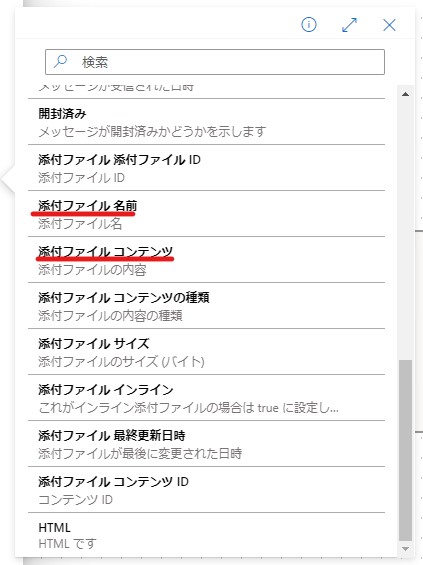
複数添付ファイルがあることを想定して Apply to each でループさせています。
SharePointからローカルフォルダーに保存する
まずSharePointサイトを同期させます。やり方は簡単でボタン1つ一発で解決します。SharePointサイトのドキュメントに「同期」というボタンがあります。それを押すだけです!
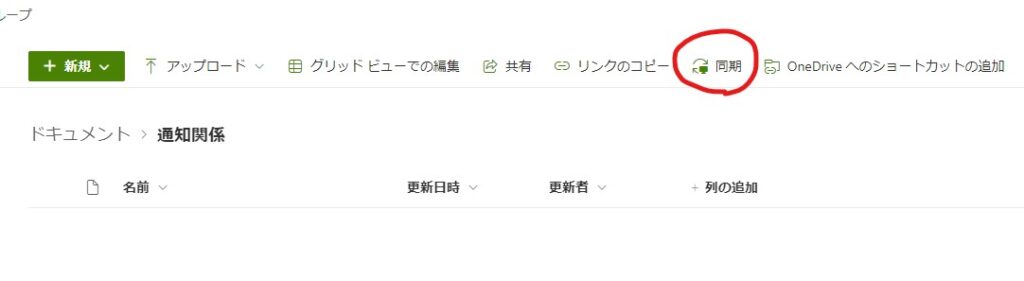
同期が完了するとエクスプローラーに新しいフォルダができます。そのフォルダ内にファイルを追加・削除を行えばSharePointサイトにも同期され同じ処理がされます。
ただ、画像にある白い雲マークから分かるとおりファイルの実態はローカルフォルダに保存されていません。ファイル名の一覧だけが表示されている状態です。
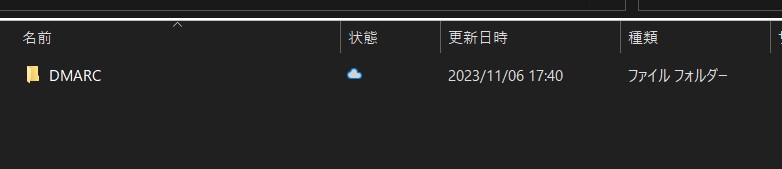
このままですと、次そのファイルを処理する自動化システムに影響が出るため、自動でローカルに保存されるようにします。(手動でダウンロードでも問題なければこのあとの処理は不要です)
実態をダウロードさせたいフォルダーを右クリックし、「このデバイス上で常に保持する」を選択してください。ローカルに必ずダウンロードされます。白い雲マークから「緑色のチェックマーク」に変わります。
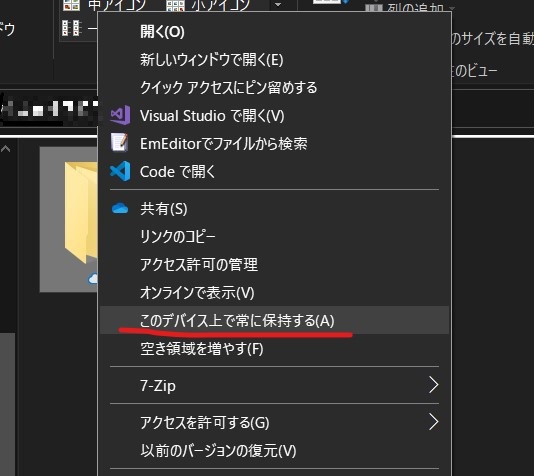
まとめ
DMARCレポートファイルが自動でローカルに保存される用になりました。続いて保存したレポートファイルを自動で展開(解凍)します!





コメント