Googleもパスキー対応しましたよ!パスワードレス時代がとうとうやって来ましたね!
すでにMicrosoftはパスキーに対応しているだけでなく、完全パスワードレス(パスワードを削除し利用しない)にも対応しています。そちらの実験は以下のページをご覧ください。
パスキーといえばスマートフォンなどの端末からログインを想定されているかもしれません。実証実験しているサイトは大抵スマホからパスキーしています。
ですが私はあえてセキュリティキーで試したいと思います。なぜかって?それは家にセキュリティキーがあるからです。なぜあるかって?ノリで購入してしまったんです。使い道に困っています。ちなみにこちらを購入いたしました。
まずはセキュリティーキーの登録
自分のGoogleアカウントにアクセスし「セキュリティ」ページを開きます。
「Googleにログインする方法」に「パスキー」という項目があります。こちらを選択してください。
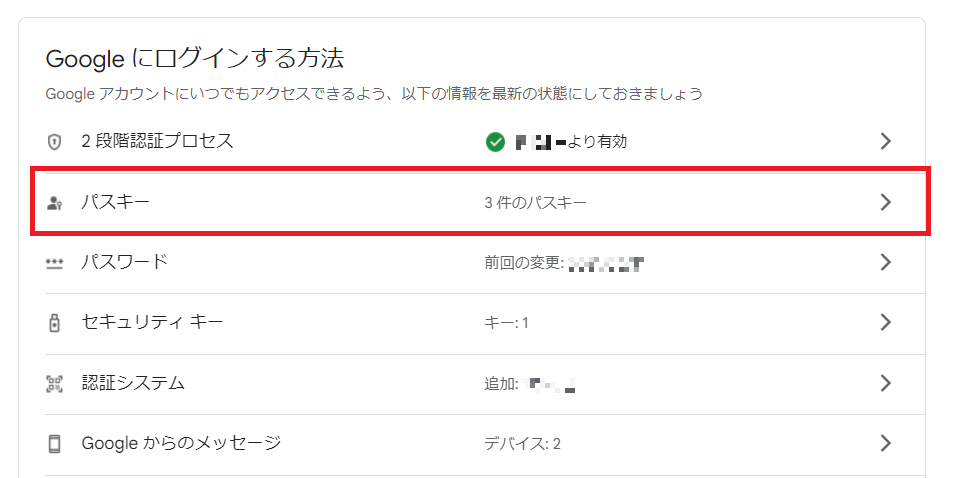
セキュリティキーをPCに差し込んで「パスキーを作成する」を選択します。
写真では「自動的に作成されたパスキー」でRakuten Hand5Gがあります。この端末からログインしたときにどうやら自動でパスキーを生成したようです。
さらに「2段階認証プロセス専用のセキュリティキー」というのも表示されています。これは以前パスキーできるか試した時にセキュリティキーを登録しました。当時は2段階認証でしかセキュリティキーが役に立ちませんでしたので記事にはしませんでした。これはパスキーとして登録されてはいません。
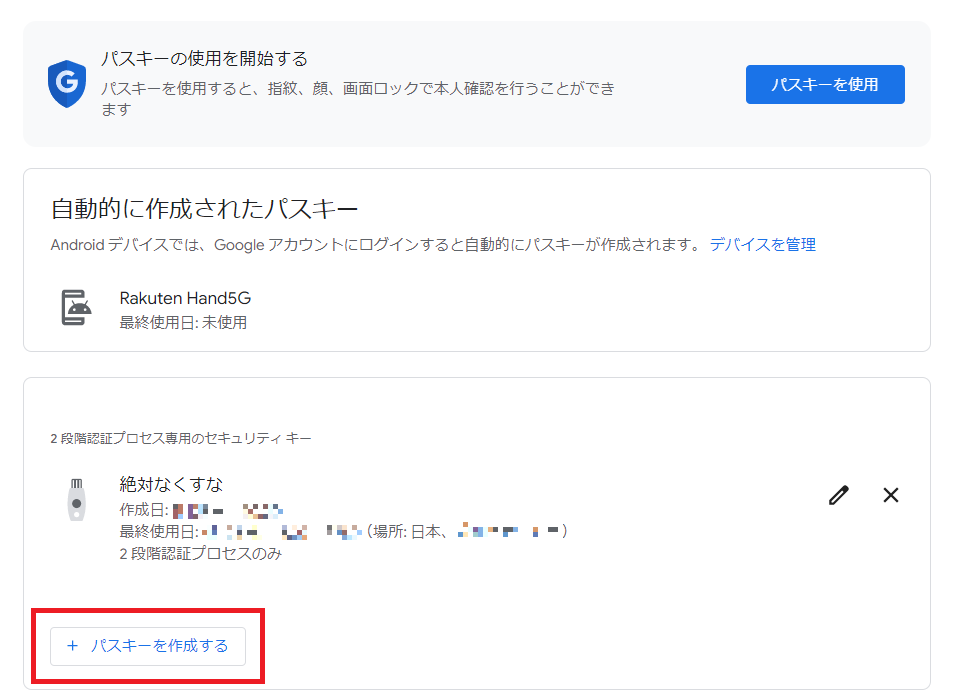
「次へ」を選択します。
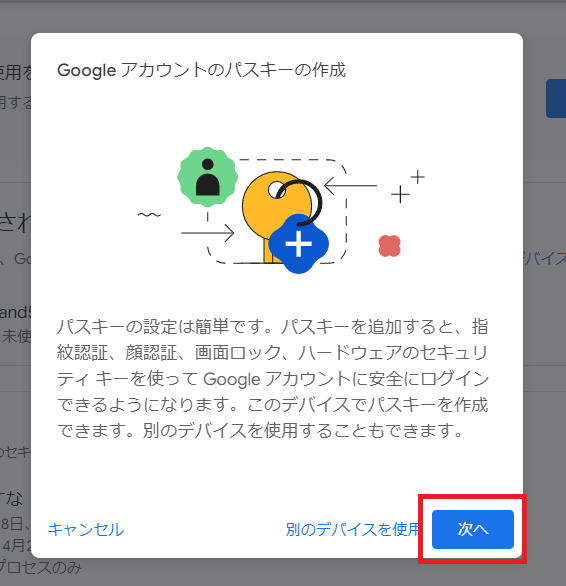
「WindowsHelloまたは外部セキュリティキー」を選択します。
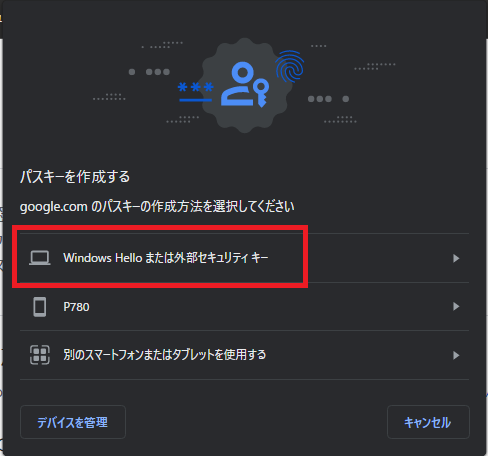
「OK」を選択します。
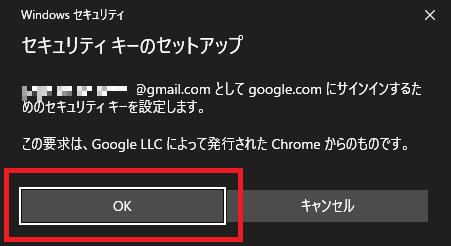
「OK」を選択します。
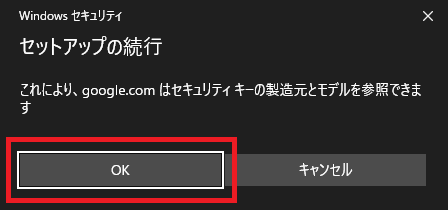
PINを入力します。
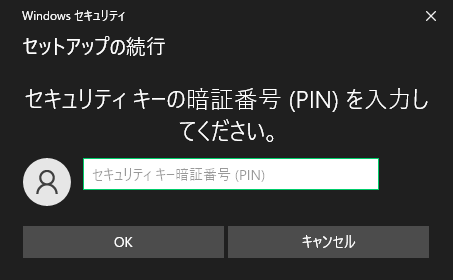
セキュリティキーにタッチします。YubikeyはYマークの部分をタッチします。
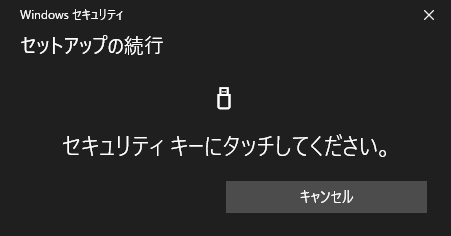
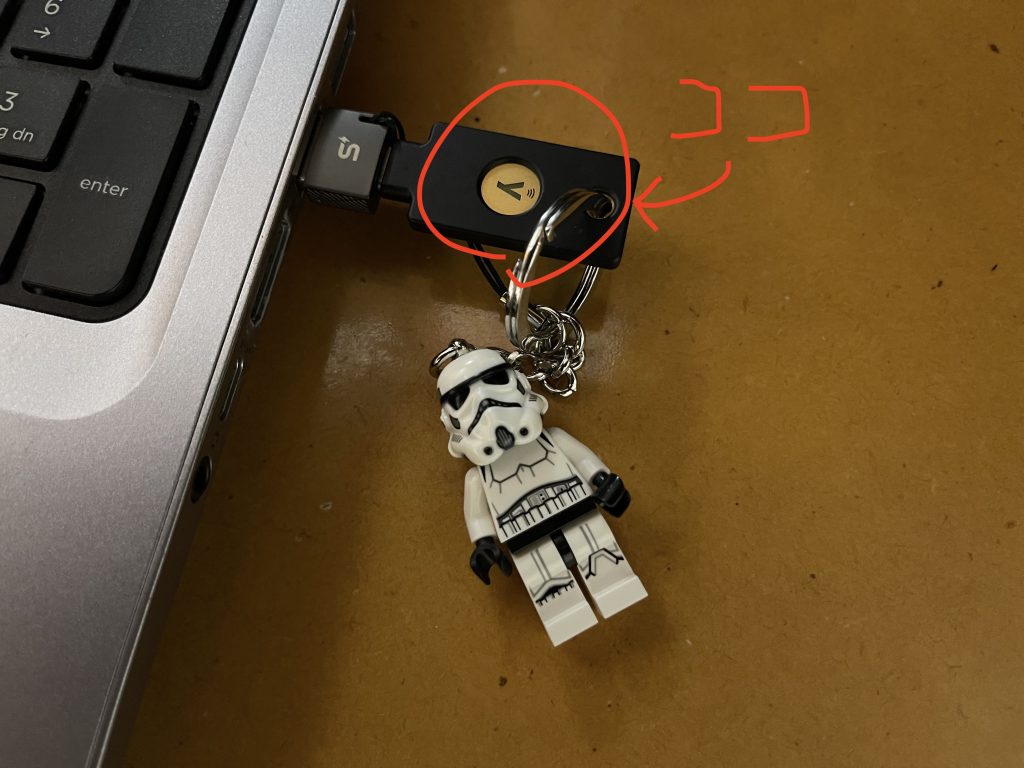
「完了」を選択します。
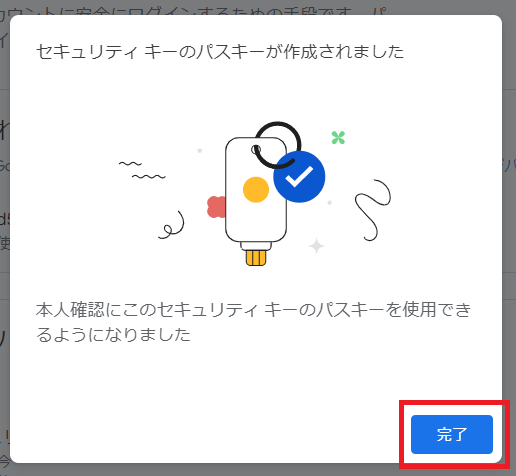
「FIDO2セキュリティキー」が完成いたしました!
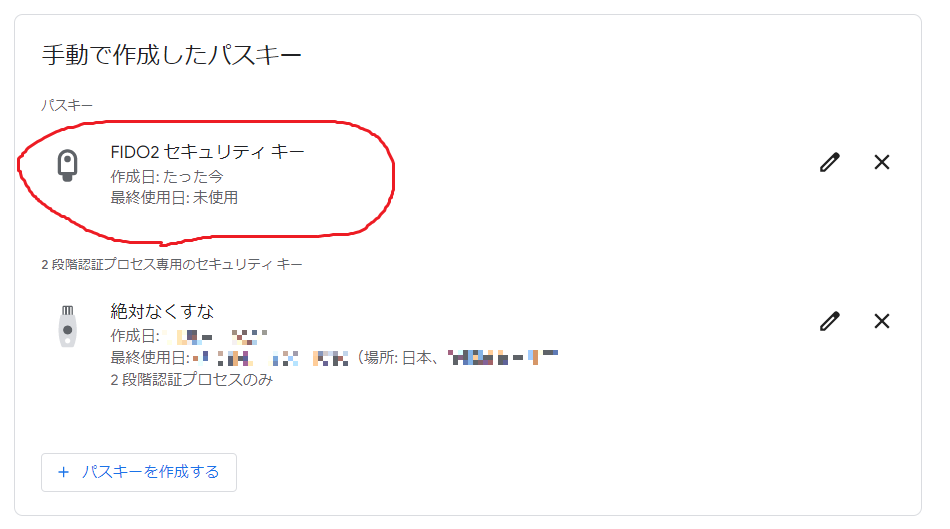
実際にPCからログインしてみる
Googleログイン画面でアカウントを入力した後、次のような画面になりました。
パスキーが求められる画面ですね!「続行」を選択します。
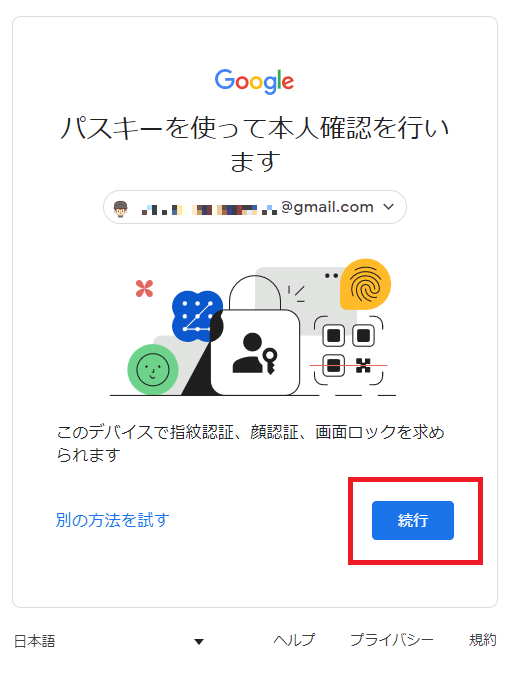
PINを入力します。
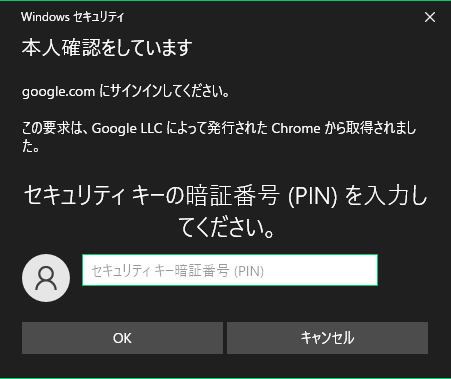
セキュリティキーにタッチします。YubikeyはYマークの部分をタッチします。
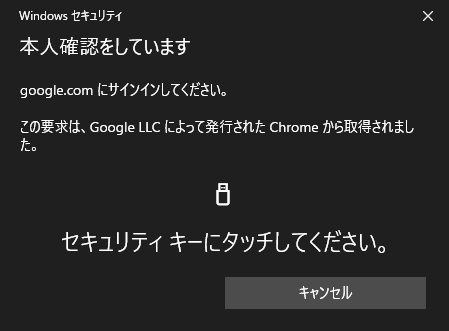
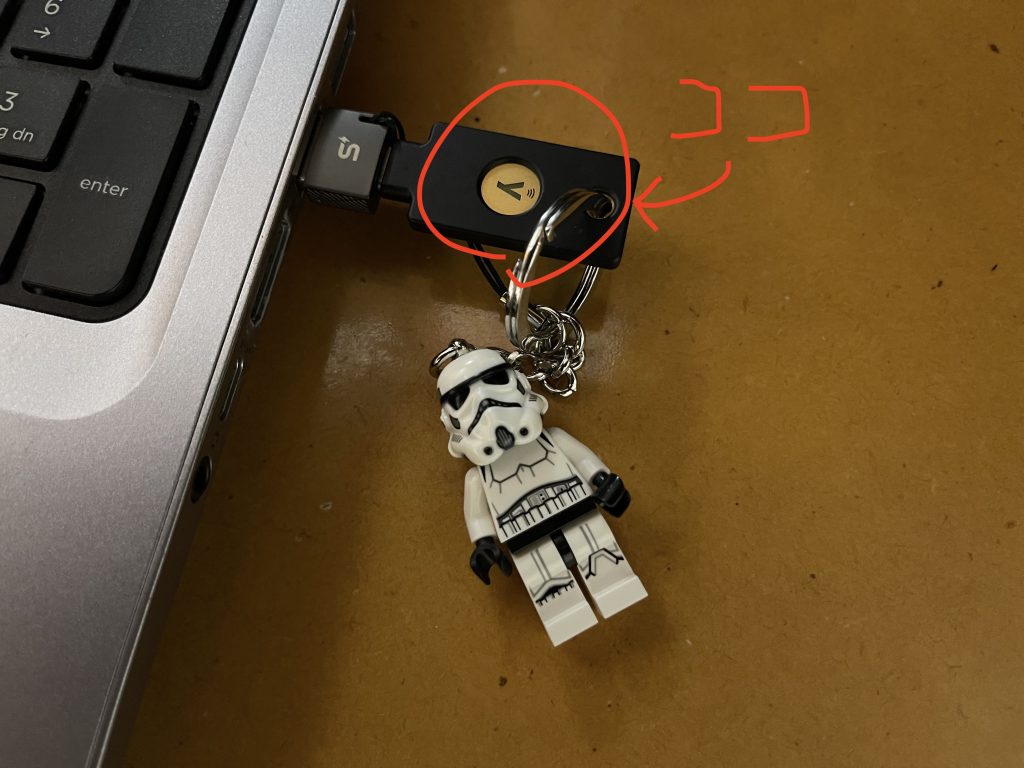
ログイン成功です!パスワードの入力はいりません。パスワードの時代は終わりなんや!これからはパスキーの時代なんや!(セキュリティーキーの時代とは言えない…)
おまけ:スマホを利用してPCからログインする
ちなみにセキュリティキーを利用することなく、スマートフォンからログインすることも可能です。
先ほど「続行」を押した画面で「別の方法を試す」を選択します。
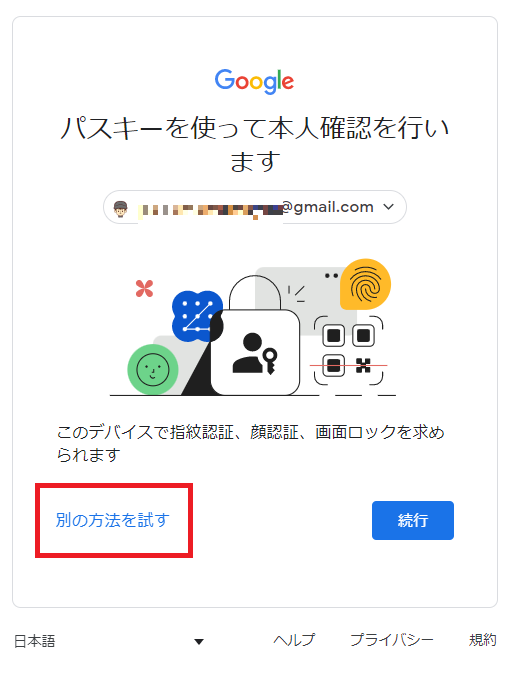
「パスキーを使用」を選択します。
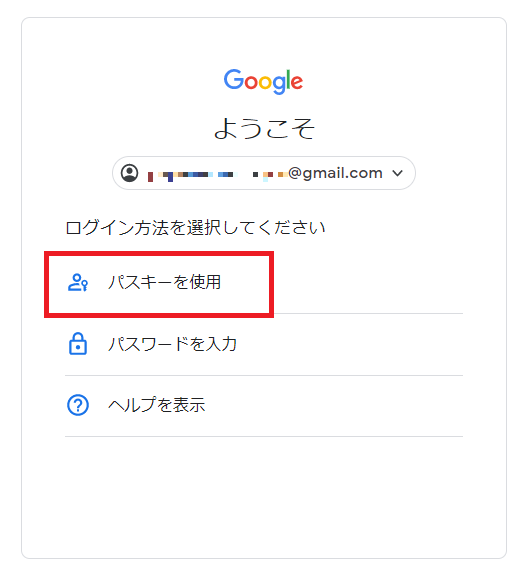
この画面の時に「P780」を選んでください。RakutenHand5Gの端末名です。
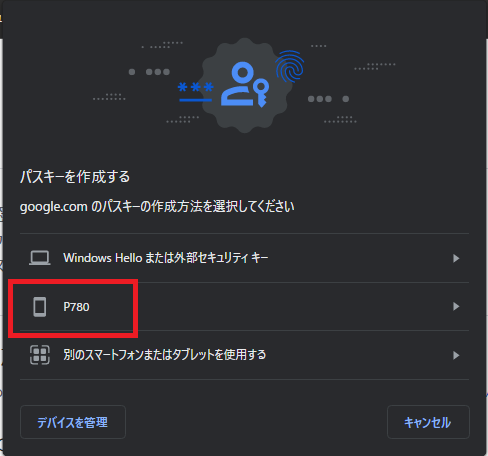
RakutenHandにメッセージが送られます。
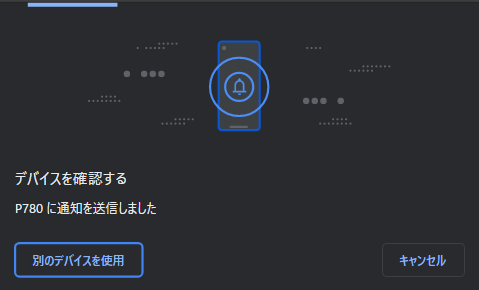
RakutenHandにメッセージが届きます。
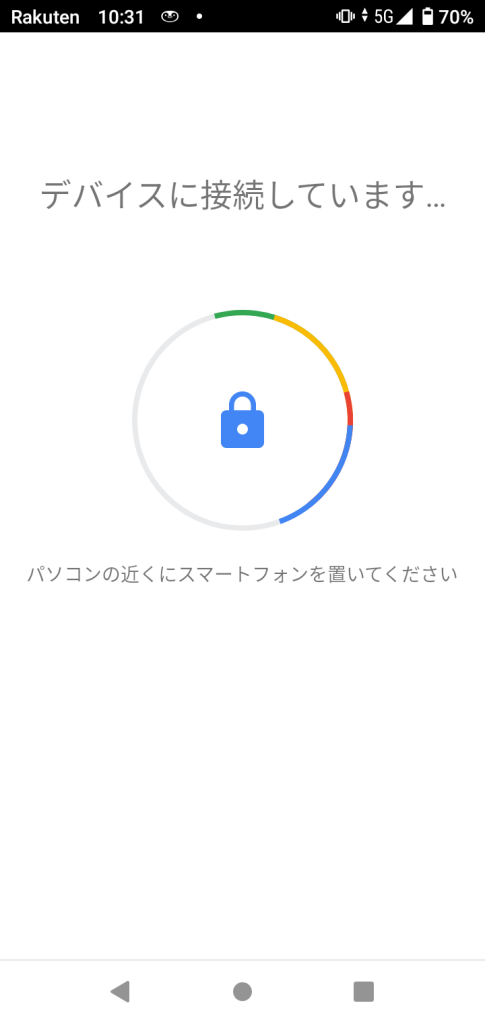
この後指紋認証など自分の設定した認証方法が求められます。認証クリア後、PCからログインすることができるようになります。
まとめ
セキュリティキーを利用してスムーズにログインすることができました。Microsoftと違いアカウント入力なしではログインできないようです。
| Microsoft | ||
| アカウント入力しない パスキー認証 | OK | NG |
| アカウント入力する パスキー認証 | OK | OK |
Androidの端末を持っていればセキュリティーキーは必要ないですね。ますますセキュリティーキーの肩身が狭くなってきました。がんばれセキュリティーキー!



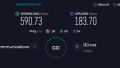

コメント