10年以上ぶりに英語配列のキーボードを購入しました。実は誤って購入してしまったのです。でも久しぶりに使ってみようという気持ちになりましたので、使いやすくなるようにカスタマイズしてみたいと思います。
英語配列キーボードの問題点
Macユーザーで日本語配列キーボードを使用している方ならすぐにわかるかと思うのですが、英語配列キーボードには致命的な欠陥があります。それは日本語↔︎英語の変換方法です。
Macのキーボードには「英数」と「かな」というボタンがあります。「英数」を押せば英語入力に、「かな」を押せばローマ字入力になります。なんだ当たり前のことじゃないかと思われるかもしれませんが、大事なのは「今の入力モードを意識することなく使用したい入力モードを選択できる」というところです。
Windowsキーボードでは「半角/全角」ボタンで切り替えることができます。ですが入力中に「あれ?今英語入力だっけ?ローマ字入力だっけ?」と一旦考えてから入力切り替えボタンを押さなければならないのです。
Macのキーボードではそんな煩わしさから解放されます。「今の入力モードがなんだろうが、英語入力にするんだ!」という思いで「英数」ボタンを押せばいいだけです。素晴らしい!
余談ですが最近はWindowsもその点配慮してきまして、「無変換」や「変換」ボタンをIME-OFFやIME-ONに割り当てることができるようになりました。
キーマッピングをするよ
KeyChron B1 Pro のすごいところは、約7,000円というお手軽(?)な価格にもかかわらず、キーマップをキーボードに保存できるという点です。私の所有している KeyChron K2 V2 はそれができないのでMacやWindowsの端末ごとにキーマップを設定しなければなりませんでした。
ランチャーサイトにアクセスする
キーマッピングする方法ですが、以下のURLからランチャーサイトにアクセスします。ブラウザでキーマッピングができるのはありがたいですね。OSに依存することなく設定できそうですね。
キーボードの接続・認識のさせ方は以下のサイトを参考にしてください。



左右Altボタンに「かな」「英数」ボタンを割り当てる
以下の画像が私がしたキーマップです。Macはこちら。Layer0 が使用されます。
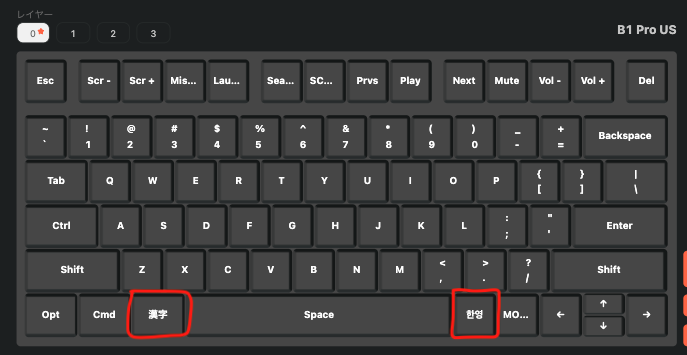
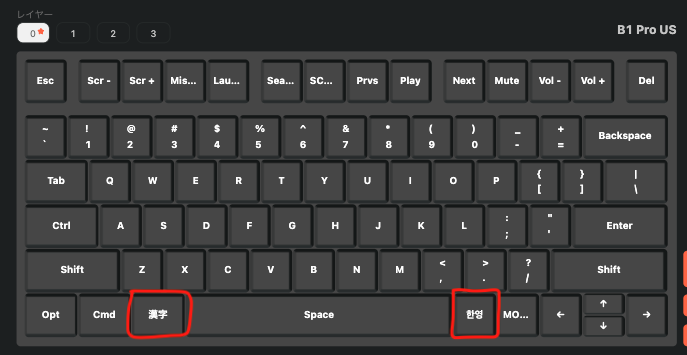
Windowsはこちら。Layer2 が使用されます。
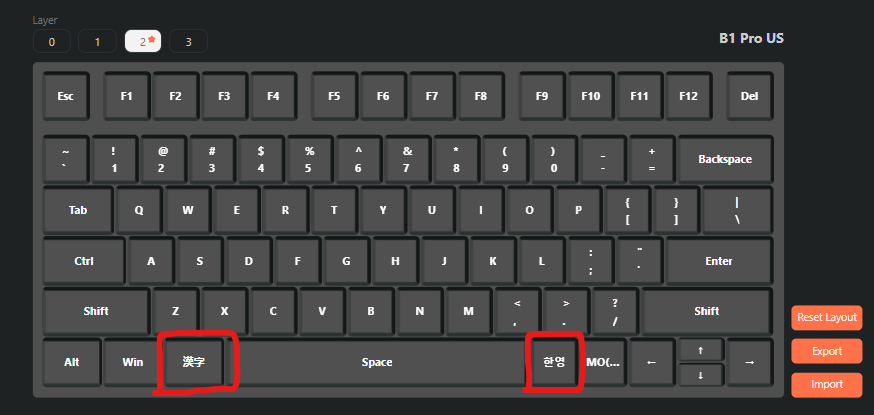
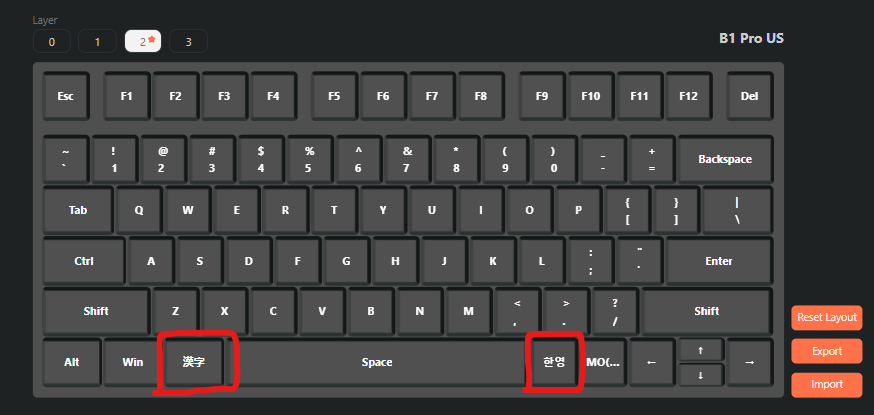
画像を見て不思議に思われるかもしれませんが、割り当てているキーボード(赤い四角枠)が存在しないキーボードを割り当てています。「漢字」と「ハングル文字でなんて読むのかわからないキー」です。なんとこのキーがそれぞれIME-OFFとIME-ONの役割を果たすのです!(私の環境だけでしょうか?)
「漢字」キー → IME-OFF
「한영」キー → IME-ON
その他の変更は好みがあると思います。
Macの場合は、Commandボタンを一つ左に、optionボタンを角にしました。ctrlをcaps lockボタンがある場所にしました。caps lockボタンは使用しないのでそのままなくしてしました。
Windowsの場合は、Windowsボタンを一つ左に、altボタンを角にしました。ctrlをcaps lockボタンがある場所にしました。caps lockボタンは使用しないのでそのままなくしてしました。
まとめ
KeyChron B1 Pro で自分が一番気に入っているところは「このお値段でキーマップをキーボード本体に保存できる」というところです。その点を考えるとコストパフォーマンスは高いです。
その他デザインとかも気に入っていますし、ノートパソコンのキーボードで育ってきた自分としてはキーストロークが浅いのも問題ありません。
英語配列で苦戦するかと思いましたが、意外と大丈夫ですね。なれるもんです。日本語に比べてenterキーが横に長いのでホームポジションを崩すことなくenterに小指が届くという思わぬ良い誤算がありました。
ケーブル接続含めて4台の端末を扱える点や、持ち運びに適した軽さなど良い点はたくさんあります。ぜひ迷っている方はご購入下さい。




コメント