メールサーバー切替日までにやることのひとつにIMAPメールのデータ移行をしておく必要があります。POPの場合はメールサーバー切替日後に行います。IMAPの場合はメールサーバー移行日までに旧メールアカウントと新メールアカウント(Exchange Online)を同期させます。
Microsoft365(Exchange Online)への移行方法については下記をご参照ください。
IMAPメールを同期させる
移行バッチを作成する
Exchange管理センターを開きます。「移行」を選択し「移行バッチの追加」してください。
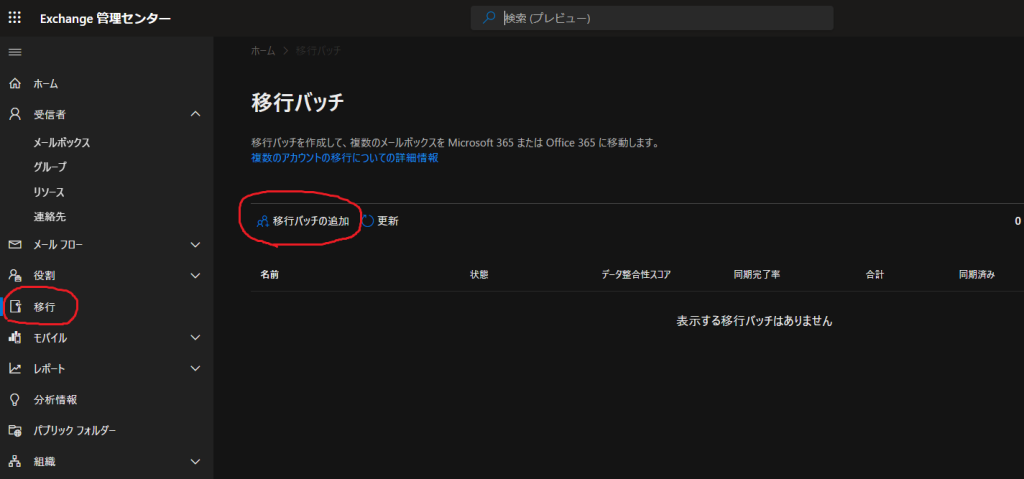
移行バッチに一意の名前をつけます。「IMAP移行」とかにします。「メールボックス移行パスを選択」は「Exchange Online への移行」を選択してください。
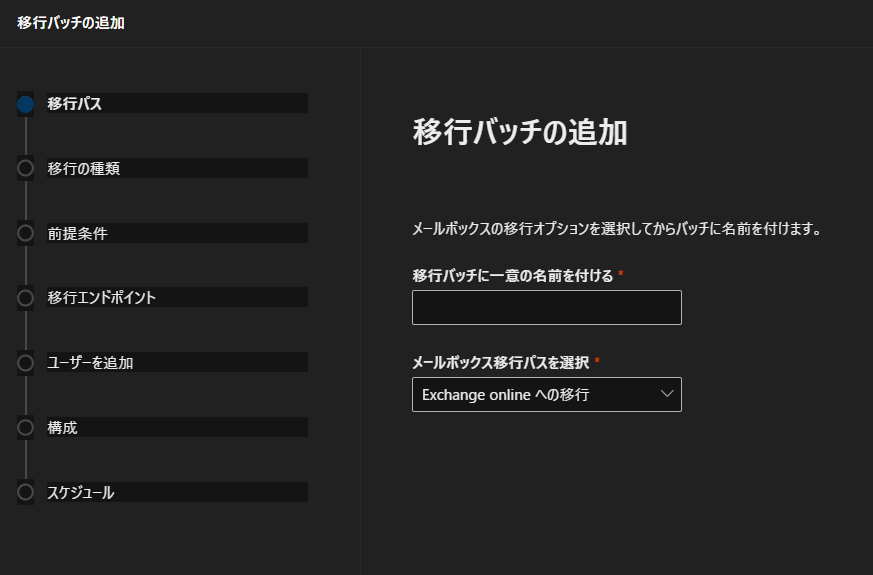
「移行の種類を選択してください」では、「IMAP移行」を選択してください。
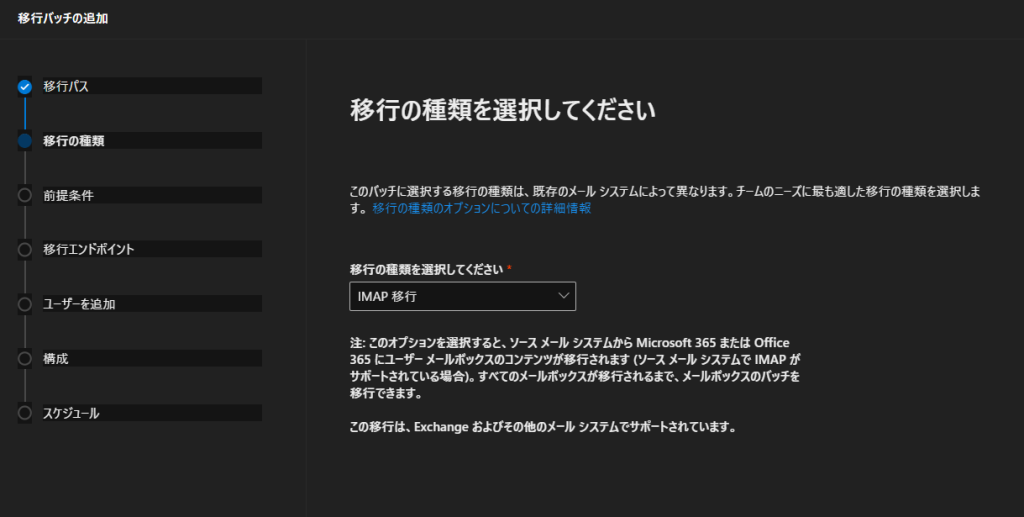
「次へ」
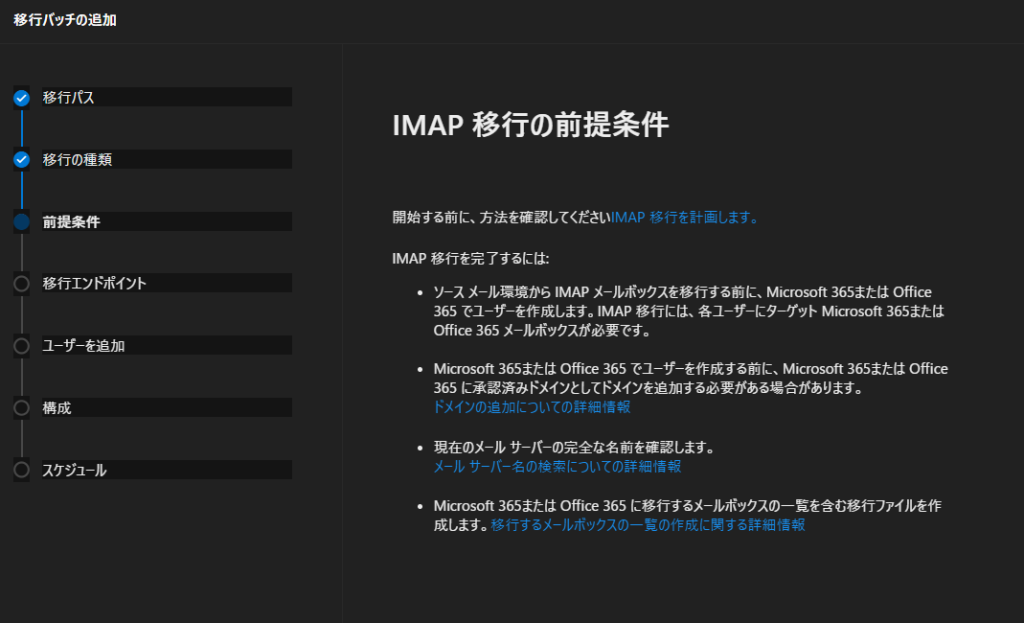
移行エンドポイントを作成する
移行エンドポイントとは、旧メールアカウントと新メールアカウントを接続する経路のようなものです。「新しい移行エンドポイントを作成する」を選択して次へ。
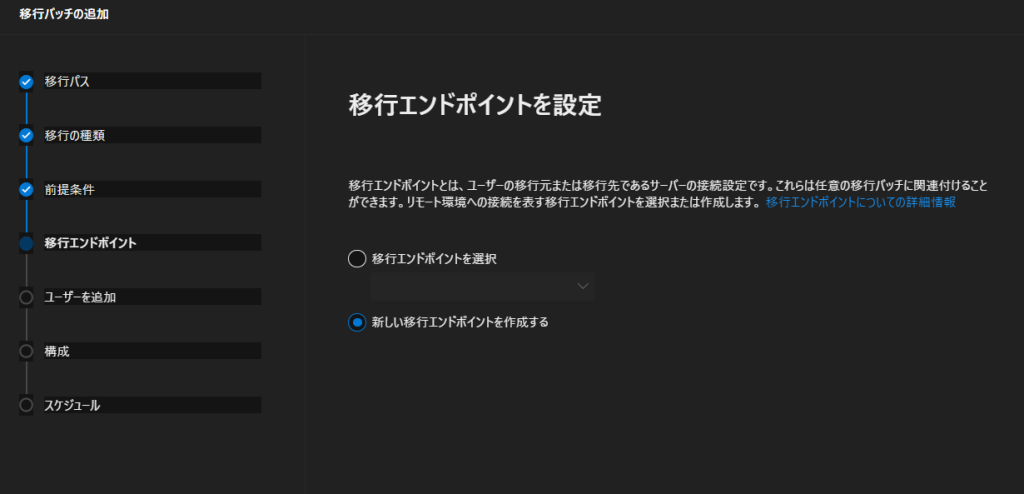
移行エンドポイントの名称を決めて次へ。
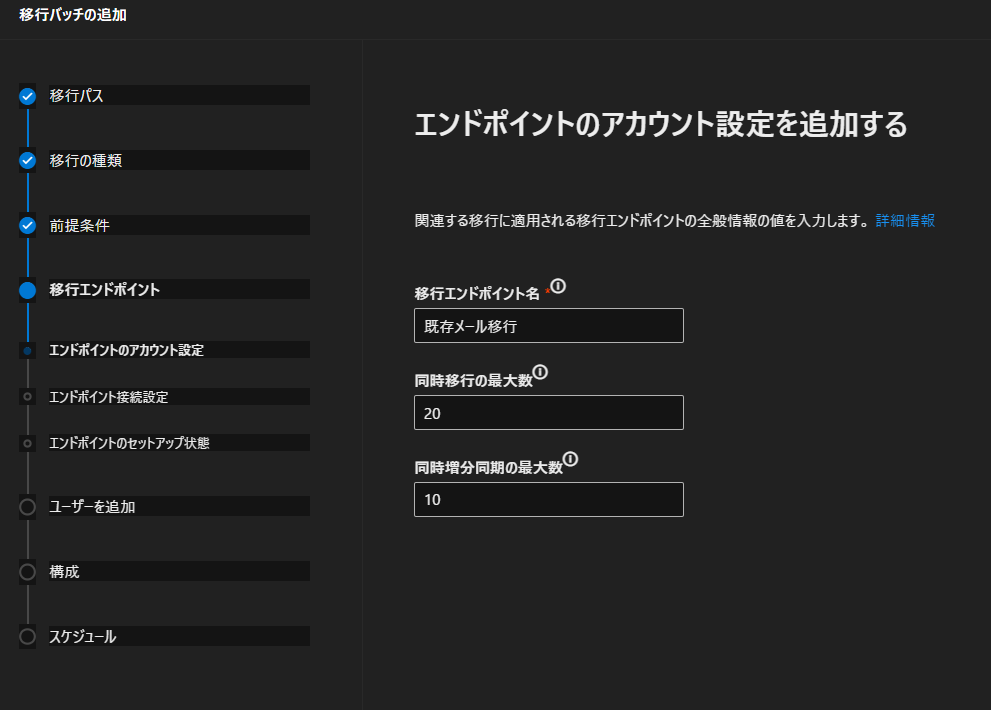
旧メールアカウントのIMAPメールサーバーを入力します。そのほか暗号化方法やポート番号を入力します。接続テストが行われます。
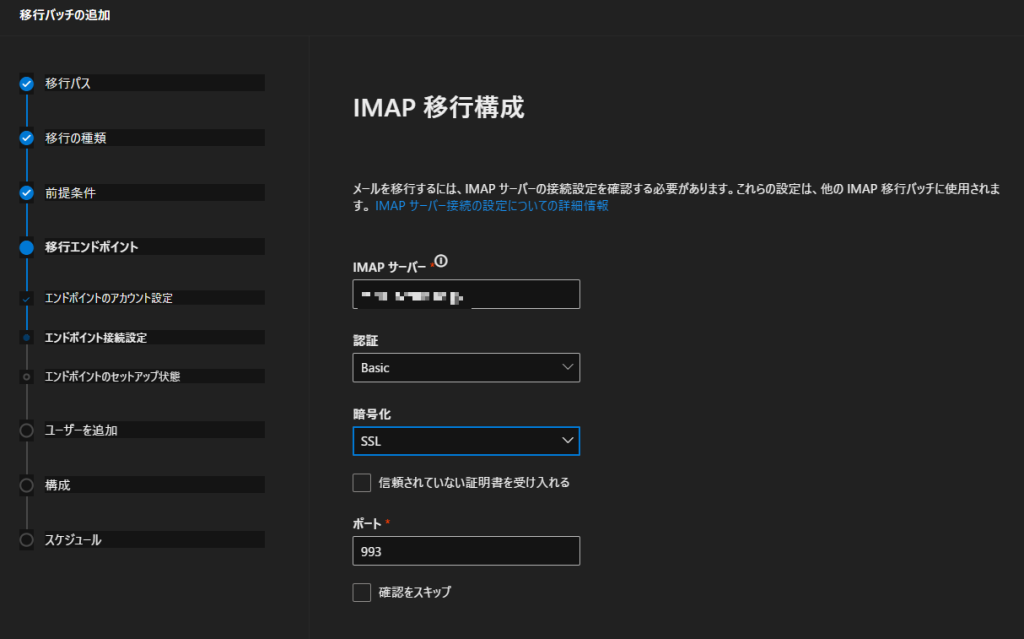
旧メールサーバーへの接続テストがうまくいきましたら以下の画面が出ます。次へ。
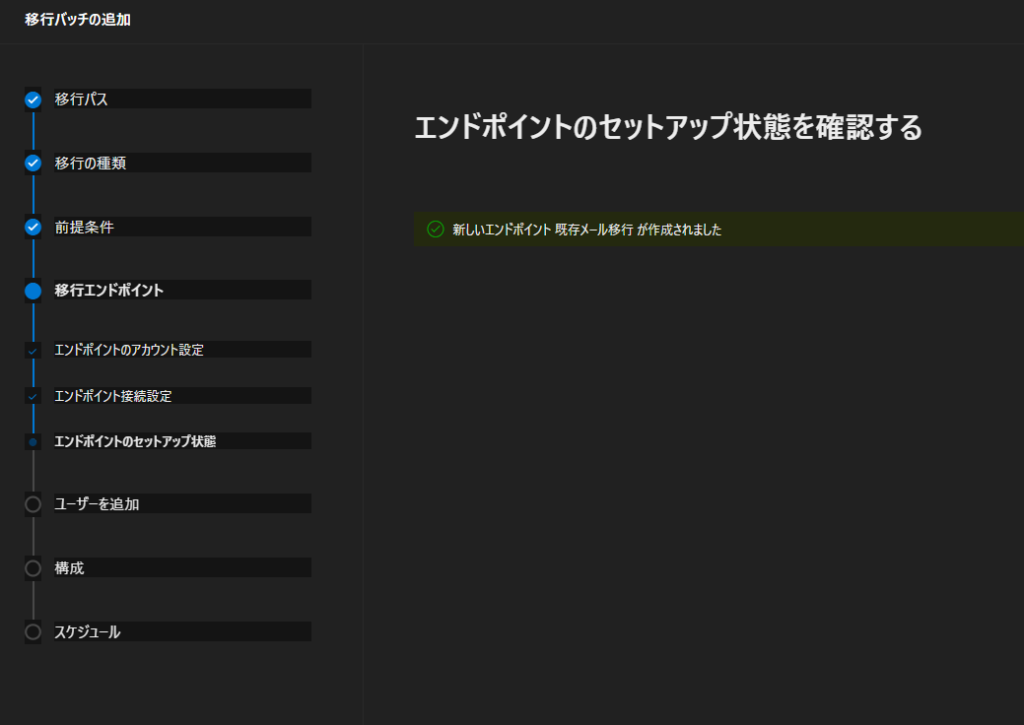
IMAPメールアカウントを追加する
次は、新旧を同期させたいメールアカウントを追加していきます。追加方法はcsvファイルにメールアカウント・パスワードを記入し、それをアップロードします。
まず、「見出しとサンプルのユーザー情報を含むCSVファイルをダウンロードする」を選択します。CSVファイルがダウンロードされます。
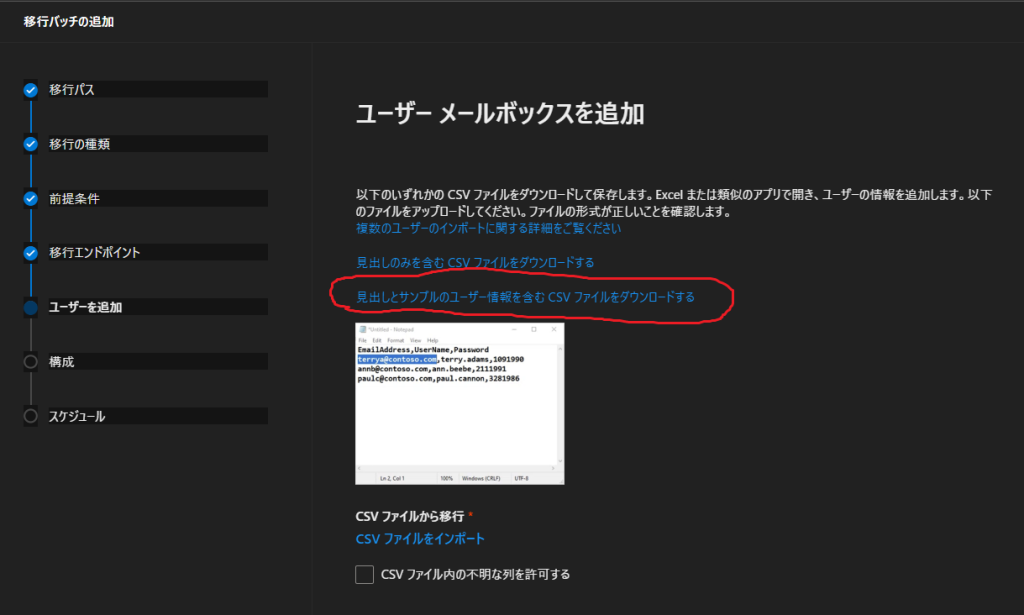
CSVファイルの書き方は多岐にわたりますので、詳細は下記サイトからご確認ください。私の場合旧メールサーバーはCPIでしたので以下のように記載しました。EmailAddressとUserNameは全く同じです。Passwordにはメールアカウントのパスワードを入力します。
| EmailAddress | UserName | Password |
| papa@papamamameyou.com | papa@papamamameyou.com | Papapass |
| mama@papapmamameyou.com | mama@papapmamameyou.com | Mamapass |

CSVファイルへの入力が完了しましたら、「CSVファイルをインポート」してください。
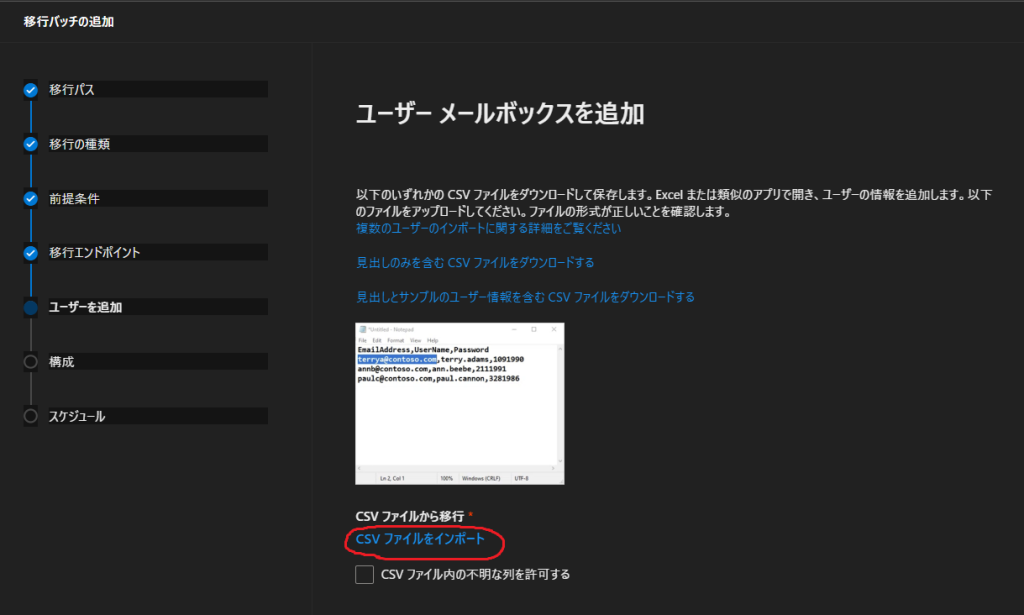
以下は特に何も設定せず進みました。
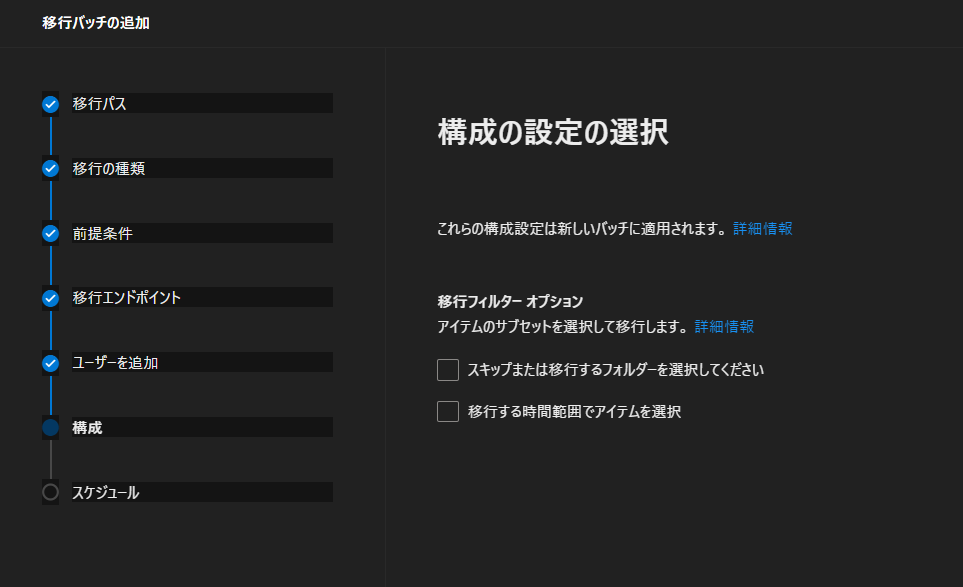
移行バッチのステータスレポートが送られる人を選びます。自分にします。最後に「保存」して完了です!
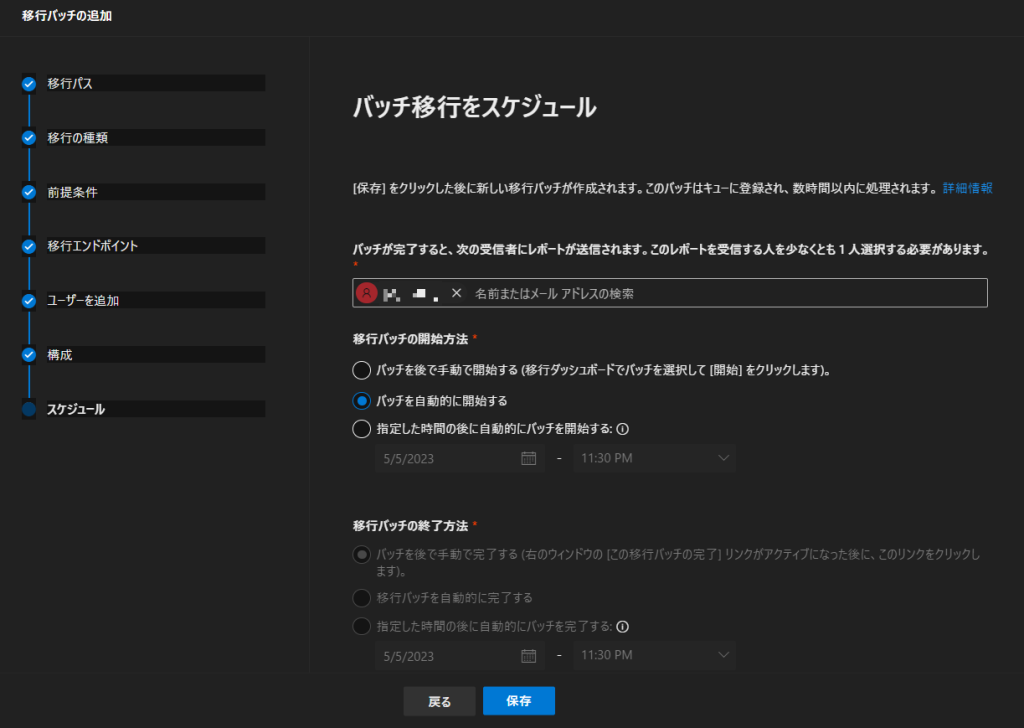
移行ステータスを確認する
移行バッチの作成完了後、画面が次のようになります。状態欄が「Syncing」は同期中です。メールアカウントを1つしか登録しませんでしたので合計欄は1になっています。
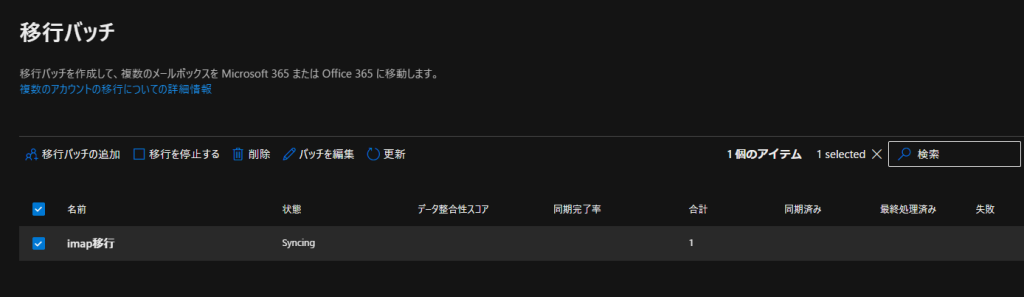
同期が完了すると、状態欄は「Synced」、データ整合性欄は「Perfect」同期完了率欄は「100」が入ります。ちょくちょく同期してくれますので、メールサーバー切替日までこのままにします。
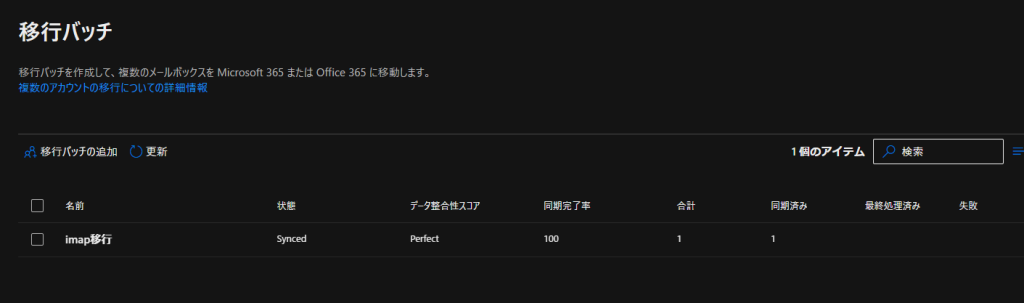
不明点
たまに同期が失敗することがあります。なぜだったのかが断定できないのですが、失敗しにくくする方法としては1移行バッチに登録しているメールアカウントを数個にするとうまくいきやすい感じがしました。あくまで主観ですのでご了承ください。


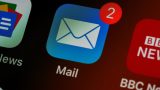


コメント