メールのドメイン認証にSPFを設定している方は多いですが、DKIMの設定をしている方は少ないようです。日本でのDKIM普及率は50%未満という話も聞きます。ですので、私がその普及率を上げるべく会社のメールサーバーにDKIMを設定したいと思います!
*** 2023.11.02 ***
DMARCの設定方法は下記サイトを参考になさってください。
設定方法
Microsoft365(Exchange Online)にDKIMを設定するのはとても簡単です。でも注意があってDNSレコードへの記述部分が通常のDKIM設定のやり方と違います。
Microsoft 365 Defender 管理画面から設定する
まず、「Microsoft 365 Defender」を開いてください。「ポリシーとルール」から「脅威ポリシー」を選択してください。
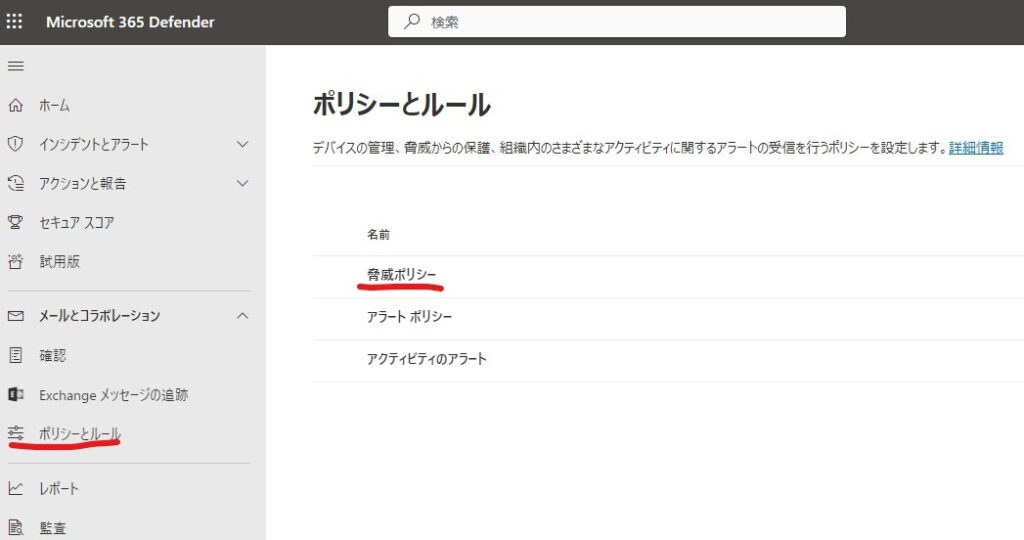
「ルール」の「メールの認証の設定」を選んでください。
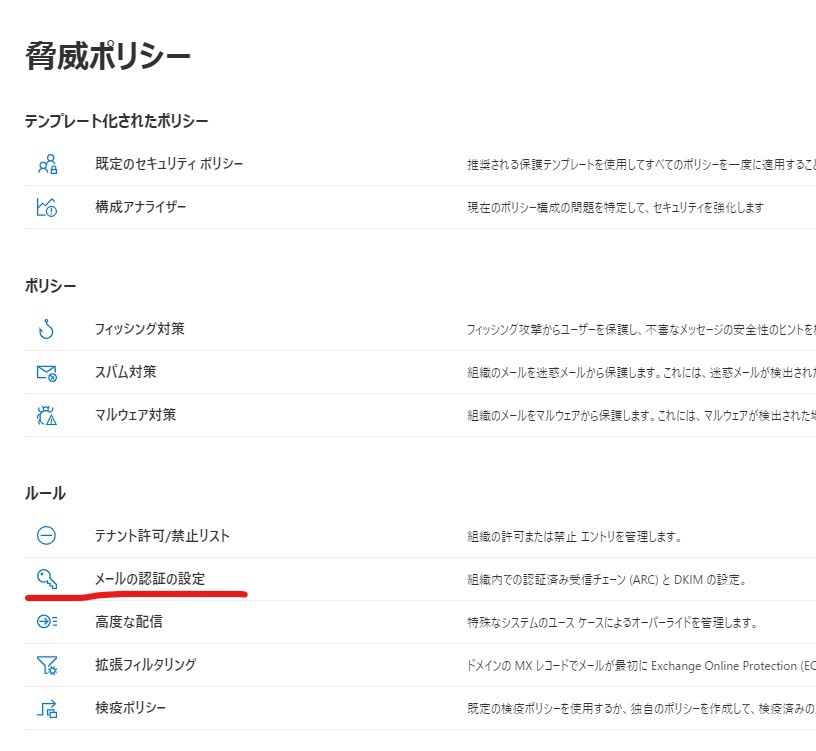
「DKIM」タブを選んでから、該当するドメインを選択してください。
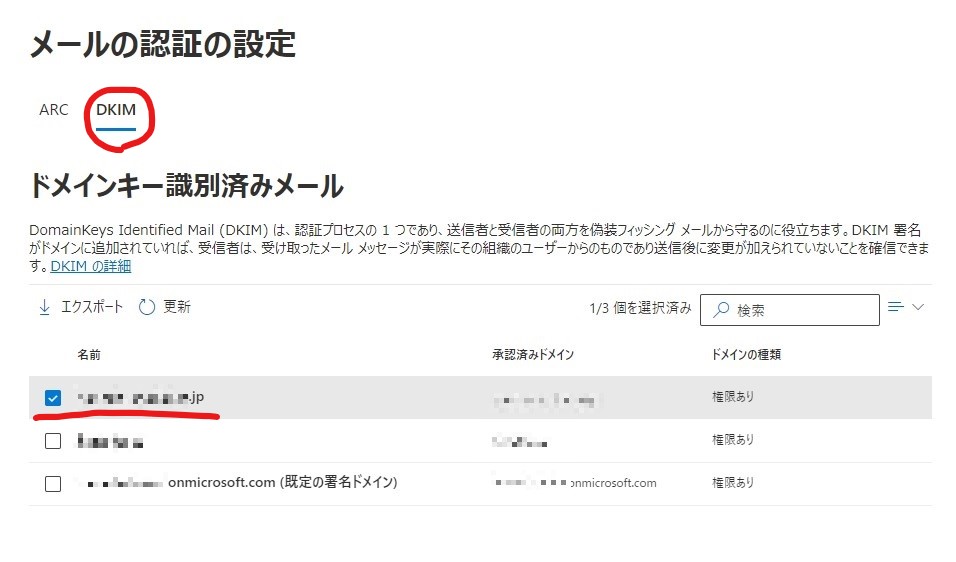
以下の画面が表示されます。「DKIMキーの作成」ボタンを押してください。
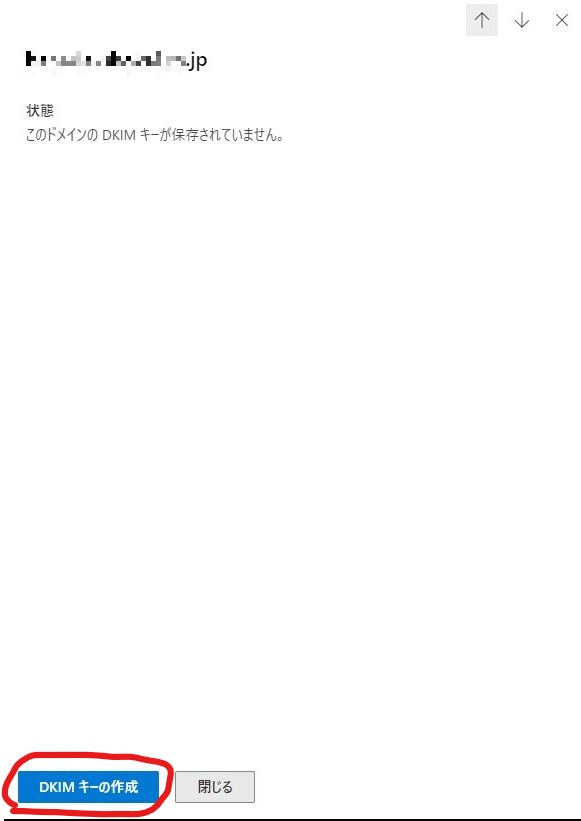
追加するDNSレコード情報が表示されます。「コピー」してメモ帳などに保存してください。
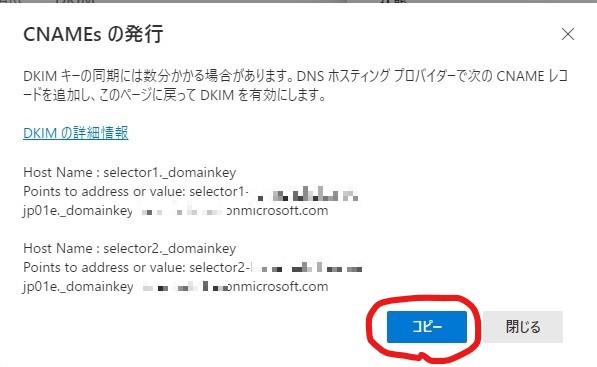
DNSレコードを記述する
ご自身が契約しているDNSサーバーに先ほど保存した内容を追加します。
| ホスト名 | TYPE | VALUE |
| selector1._domainkey | CNAME | selector1-XXXXXX01e._domainkey.XXXXXX.onmicrosoft.com |
| selector2._domainkey | CNAME | selector2-XXXXXX01e._domainkey.XXXXXX.onmicrosoft.com |
管理画面に戻る
管理画面に戻ったらやることは1つだけです。「このドメインのメッセージにDKIM署名を追加します」のトグルをONにします。
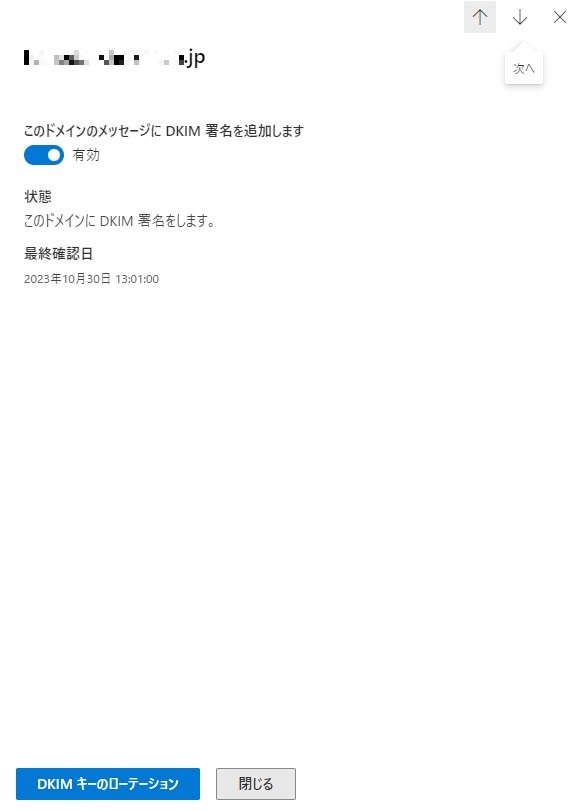
すぐにはONにできないかもしれません。ONにできない場合はキャッシュDNSサーバーのリフレッシュを待つ必要があります。ただただ待つのみ…。ちなみに失敗するとこんな画面が表示されます。「同期に数分から4日間かかります」って待ち時間の幅広すぎません?
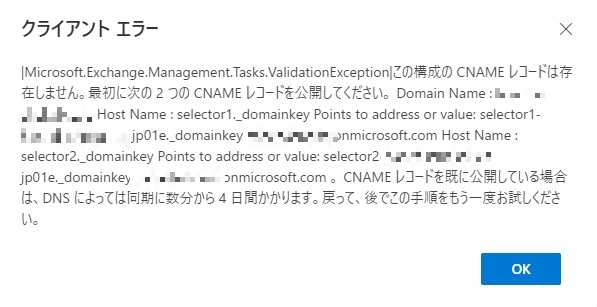
私の場合は10分くらい待ちましたらトグルON成功いたしました。以下の画面が表示されます。

成功した割にはそっけない画面ですね…
DKIMの設定を確認する
設定確認サイトを利用する
設定確認でよく使うサイトはこちらです。DKIMだけなくさまざまなDNSの設定を確認してくれます。すごく便利なサイトです!
テストメールを送ってみる
DKIM設定が成功しているか確認するにはテストメールを送り受信側のメールヘッダーを確認します。
dkim=pass
という記述があればDKIM設定成功です!下記はGmailへテストメールを送信後、メールヘッダーを確認した画面です。
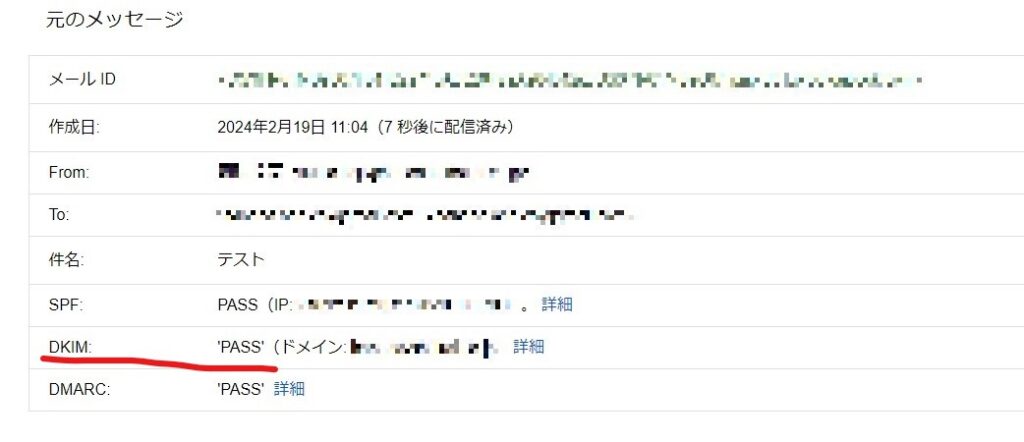
まとめ
Microsoft365のDKIM設定はとても簡単でした。情報処理安全確保支援士試験の勉強で得た知識はほぼ皆無でできます。鍵ペアなんかまったく意識されることなく設定完了です。
通常のDKIM設定はDNSサーバーに次のようなレコードを追加します。
| ホスト名 | TYPE | VALUE |
| SELECTOR._domainkey | TXT | v=DKIM1; k=rsa; p=DEJITARUSYOMEINOKOUKAIKAGINOJOHOGAHAIIRMASU |
TXTレコードを使用します。pにはデジタル署名の公開鍵がはいります。





コメント