Microsoft365アカウントでアカウント・パスワード入力なしを試しました。セキュリティキーでの運用なかなか面白いです。さらに面白いのがなんとMicrosoftアカウントでパスワード自体無くしちゃおうという仕様です。パスワードなんかあるから狙われるんや。最初からなくしてしまえばええんや!
Microsoft365アカウント・パスワード入力なしでサインインする方法は以下をご覧ください。
実際にパスワードレスを設定してみる
またまたMicrosoft365アカウントページへ移動お願いします。そこの「セキュリティ」セクションの下の方を見てみますと…ありました。パスワードレスアカウント設定が!早速設定してみましょう。「有効にする」をクリックです。
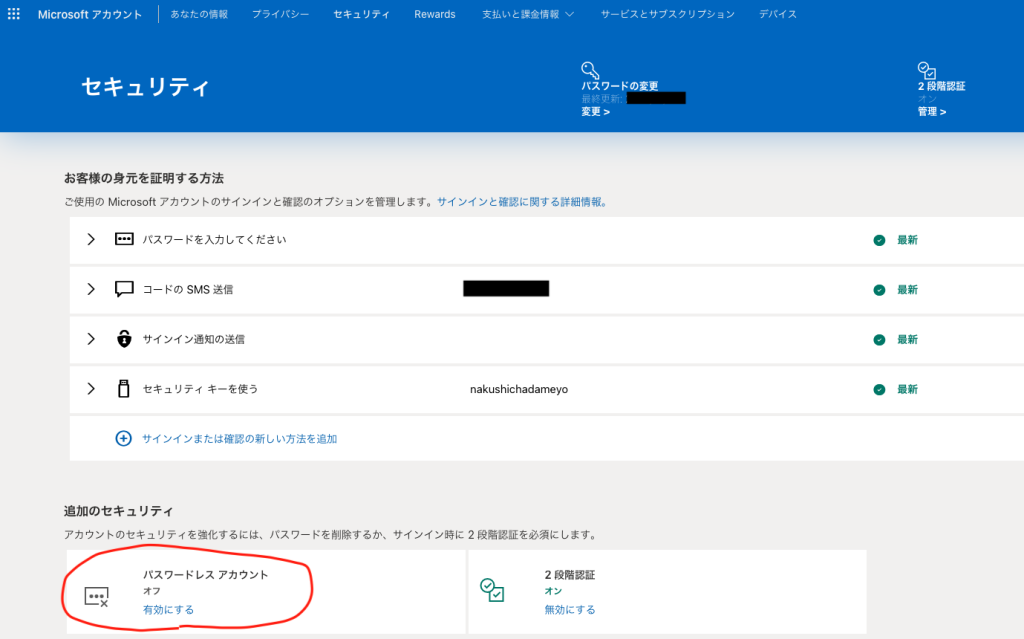
「次へ」をクリック
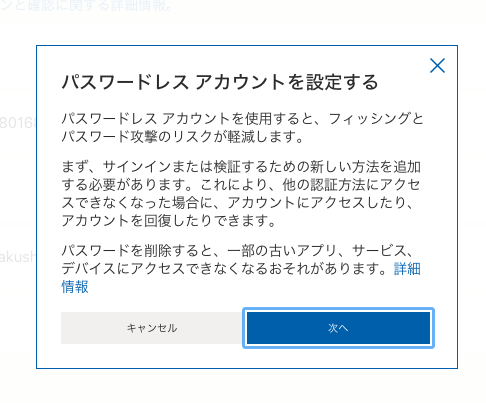
別のサインインの確認方法です。これはどちらでもお好きな方でお願いします。私はメールアドレスにいたしました。
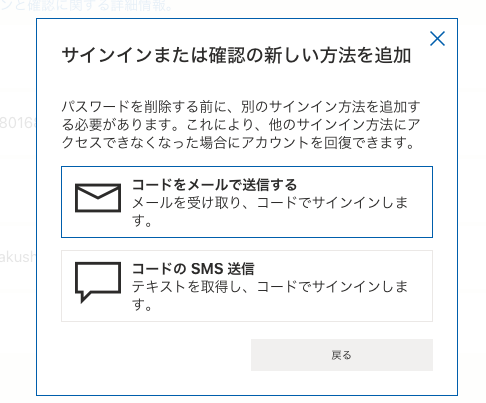
認証されましたら「パスワードの削除要求を承認」しましょう。私の場合は「Microsoft Authenticator」アプリがすでに設定済みでしたのでそちらで承認いたしました。
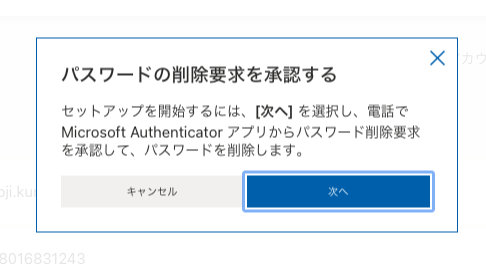
削除完了です!パスワードについての設定項目が消えています。
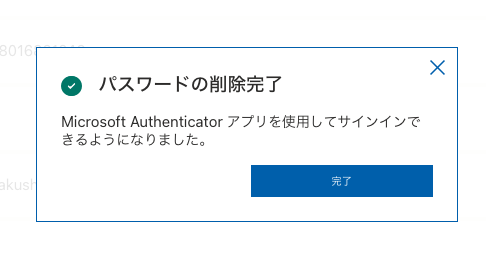
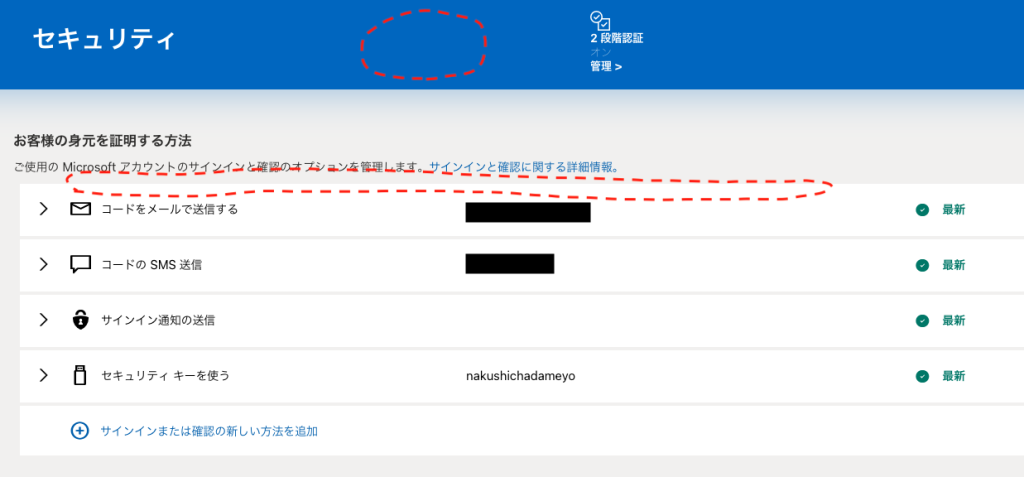
サインインしてみる
今回のサインイン方法は「アカウント入力あり・パスワードなし」でいきたいと思います。アカウントを入力後「次へ」
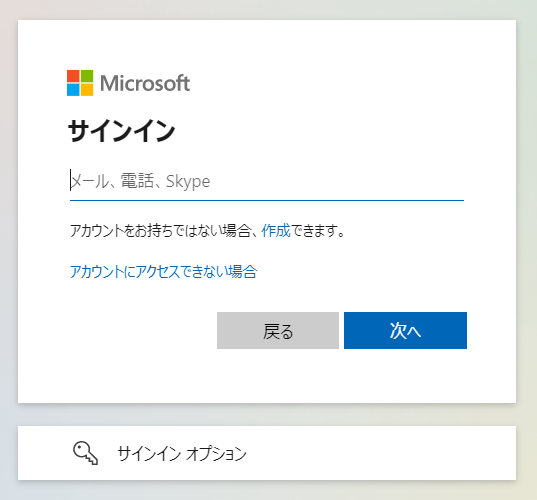
ここはもちろん「セキュリティキーでサインイン」ですよね!
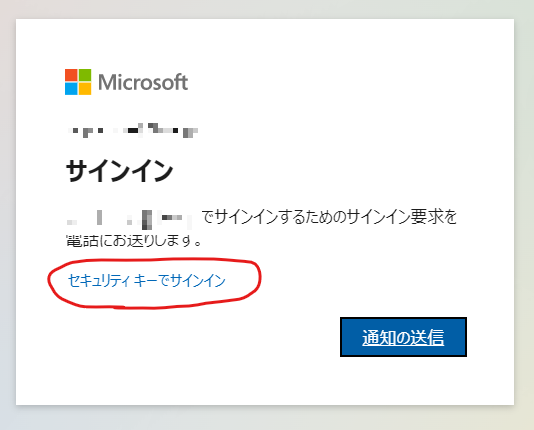
いつもどおりPINを入力します。
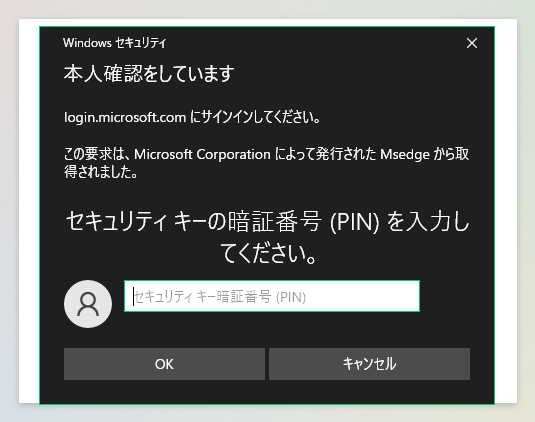
YubiKeyをタッチします。
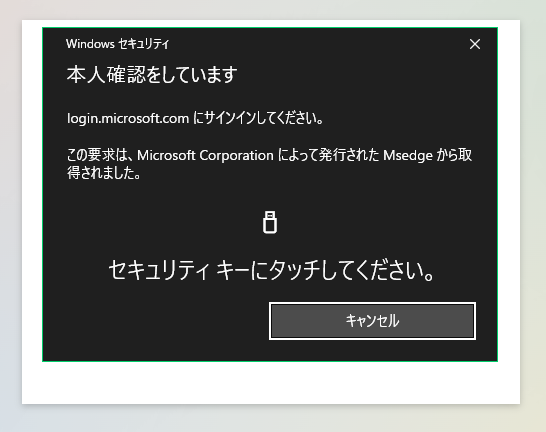
サインイン完了です。セキュリティキーしびれますね~。もうパスワードなんていらないんや!
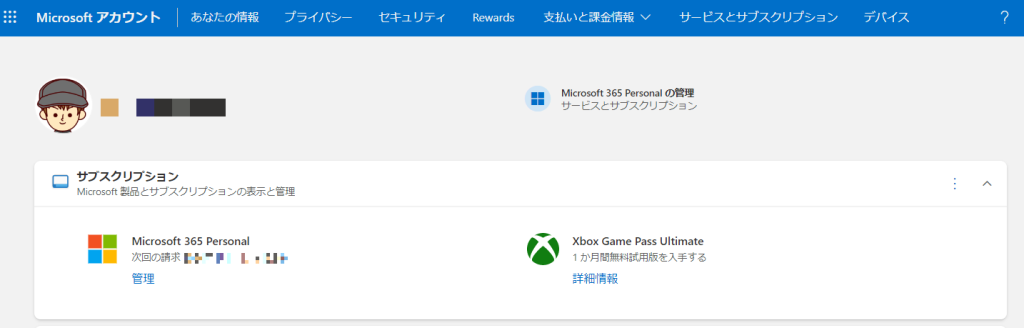
パスワードが必要なサービスはどうするの?
パスワードレスを設定したアカウントのメールサービス(Outlook)は特に何も変更することなく正常に動いています。パスワードなしにしても問題なさそうです。サービスによってはパスワードを必要とするものもあるようです。以下その一覧です。
Xbox 360 Office 2010 以前 Office for Mac 2011 以前 IMAP および POP メール サービスを使用する製品とサービス Windows 8.1、Windows 7 以前 リモート Windows資格情報マネージャーなどの一部の機能 一部のコマンド ラインサービスとタスク スケジューラ サービス
これらを使用していなければスムーズにパスワードレスに移行できます。もし使用していたとしてこのサービスのためのパスワードを発行できます。やり方は以下の通り。
パスワードの発行の仕方
またまたMicrosoft365アカウントページへ移動お願いします。そこの「セキュリティ」セクションの下の方を見てみますと…ありました。「新しいアプリパスワードの作成」をクリック
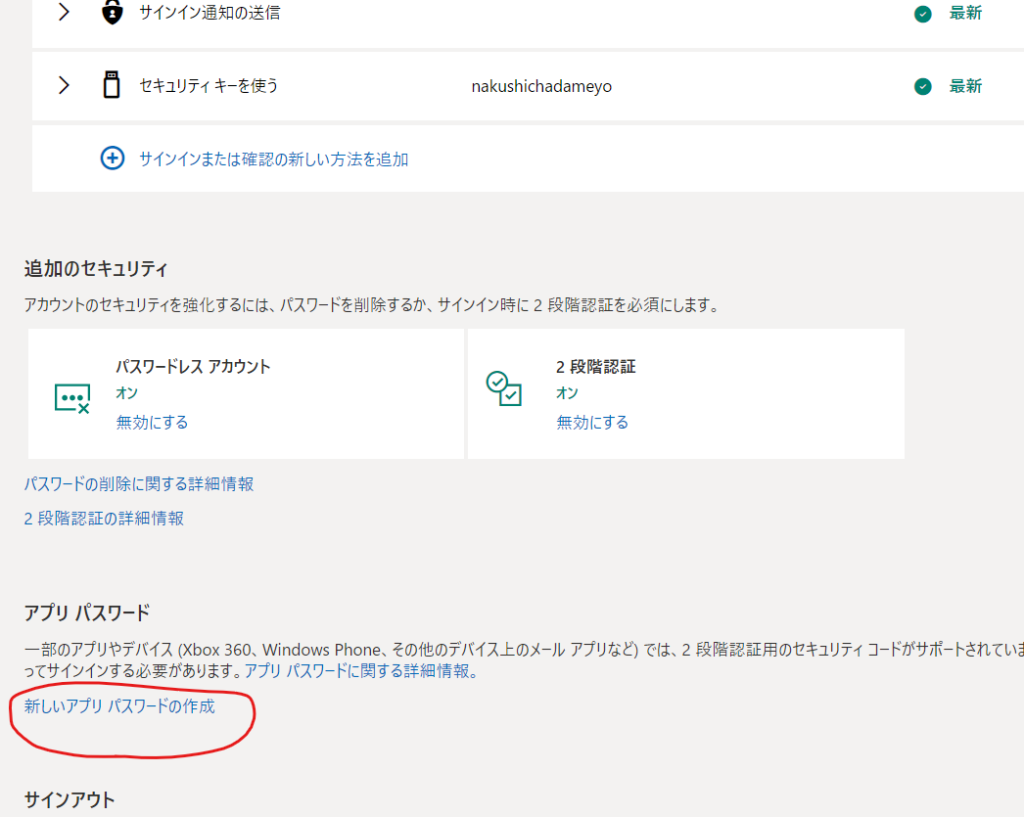
アプリパスワードが表示されました。これをコピペして使用します。
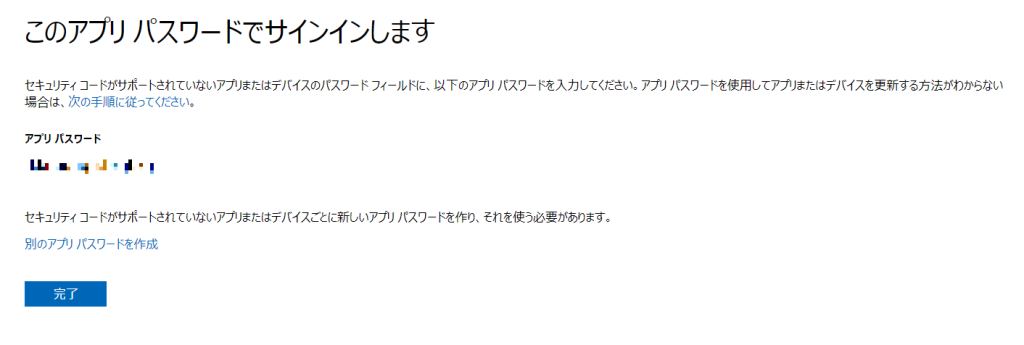
まとめ
もうパスワードを忘れても大丈夫です。思い出す必要もありません。1週間前に食べた夕食のように思い出そうにも思い出せない!なんて思い煩うことはもうないのです。セキュリティの新たな時代がやって来ましたね!

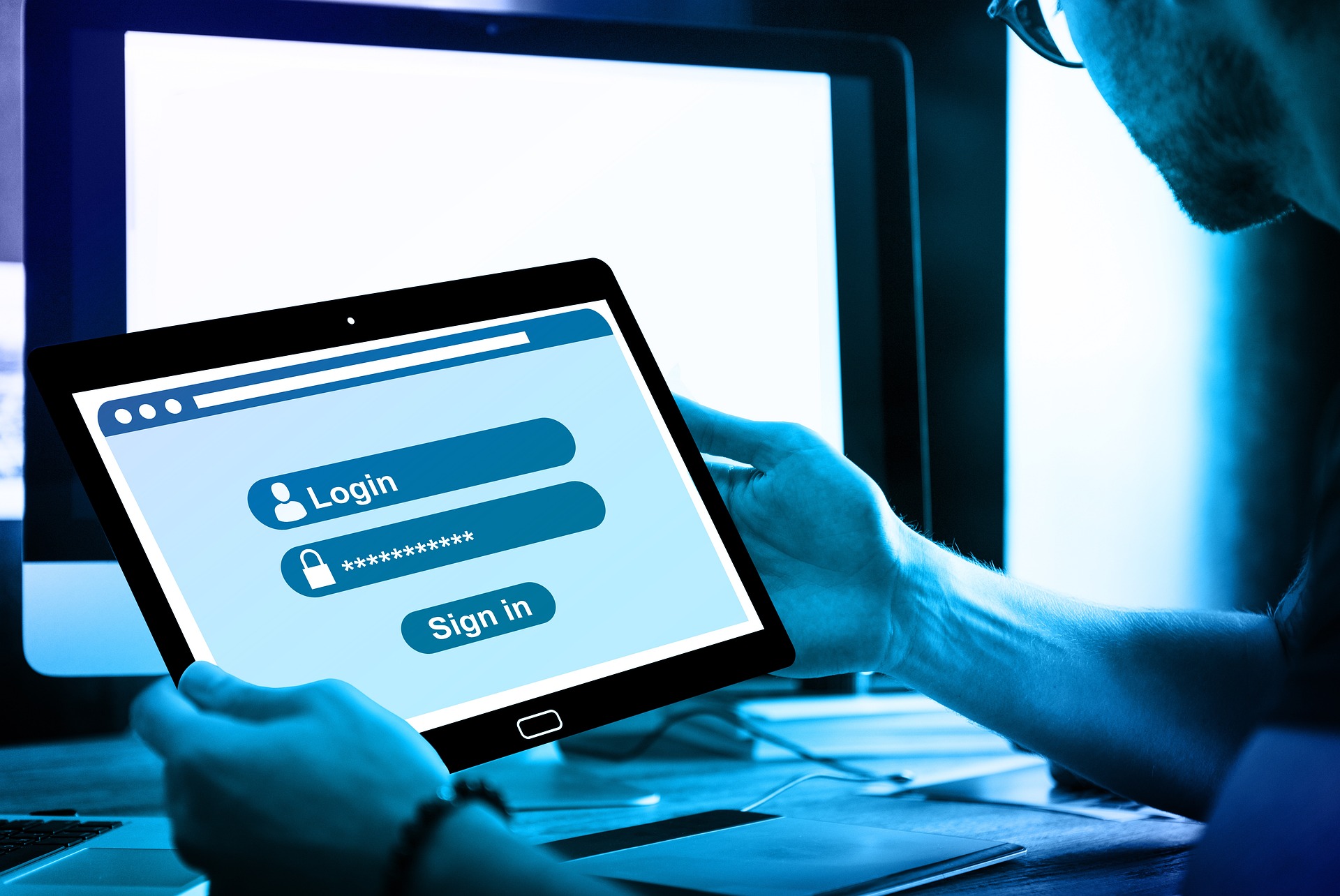



コメント