他社からMicrosoft365(Exchange Online)にメールサーバーを移行しました。もう2度とやらないかもしれませんが、中小企業のひとりSEの方などのお役に立てればと思い情報を共有いたします。
前提
旧メールサーバーで独自のドメインを使用しており、新メールサーバー(Microsoft365)でそのドメインをそのまま利用します。メールアカウントも旧メールサーバーで利用していたものを使用します。
ユーザー側はデスクトップアプリケーションのOutlook(2016, 2019, 2021)を利用しています。
全体の流れ
切替日前
切替日前にやることを列挙します。以下の流れで移行していきます。
- Microsoft365にドメインを登録する
- 移行前なので、Microsoft365から送るメールが旧メールサーバーへ届くように設定する
- 新メールアカウントを作成する
- IMAP移行を設定する
- ユーザーが新アカウントを利用できるよう設定する
切替日
運命の切替日です。意外なことに当日はそれほどやることはありません。
- DNSレコードを書き換えてMicrosoft365メールに切り換える
- 上述2番の設定を解除する
- IMAP移行を止める
- メール送受信テストを行う
切替日以降
- 旧メールアカウントのパスワードを変更する
- 旧メールがPOPのユーザーはメールデータを移行する
- その他
切替日前
1. Microsoft365にドメインを登録する
Microsoft365へのドメイン登録方法は以下の記事にまとめました。タイトルは「ドメインが追加できない」となっていますが、記事の後半を閲覧していただきますと追加することができます。
2. 移行前なので、Microsoft365から送るメールが旧メールサーバーへ届くように設定する
これは何を意味しているかと言いますと、誰かが誤って移行前にMicrosoft365メールアカウントから旧メールサーバーにあるメールアドレスにメールを送った場合、Microsoft365がそのメールを受信するということです。旧メールサーバーに届きませんので誰もメールに気がつかない可能性があります。
それを回避するためにやるべきことは、Microsoft365が受信するメールを旧メールへ転送するルールを作成します。移行日が来ましたらこのルールは削除します。
このルールを作成するにあたり、まずコネクタを作成しその後にルールを作成します。コネクタは旧メールサーバーへメールを転送するための通り道とイメージしてください。
コネクタを作成する
Exchange管理センターを開きます。「メールフロー」→「コネクタ」を開き「+コネクタを追加」を押下します。
接続元は「Office 365」、接続先は「組織のメールサーバー」を選択します。
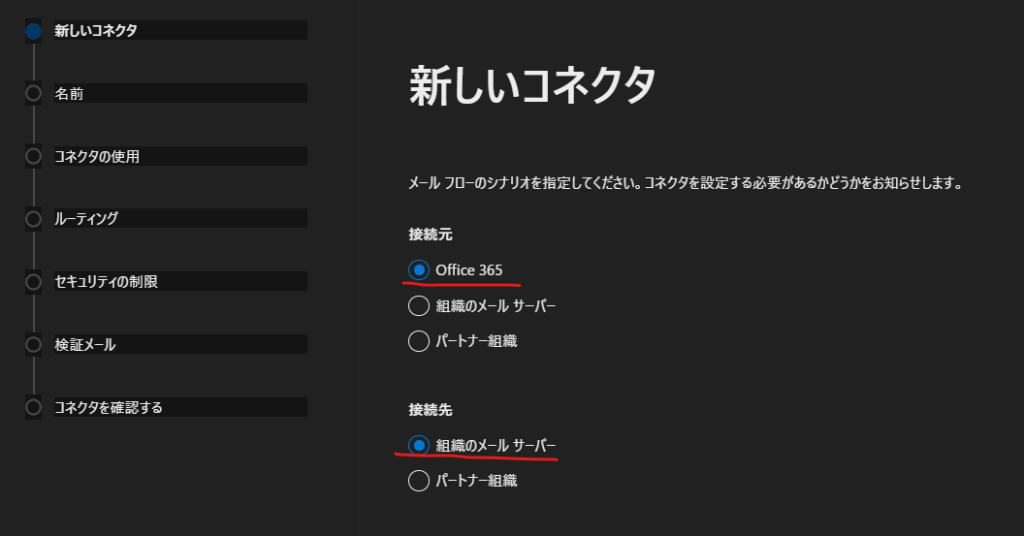
コネクタの名称を決めます。
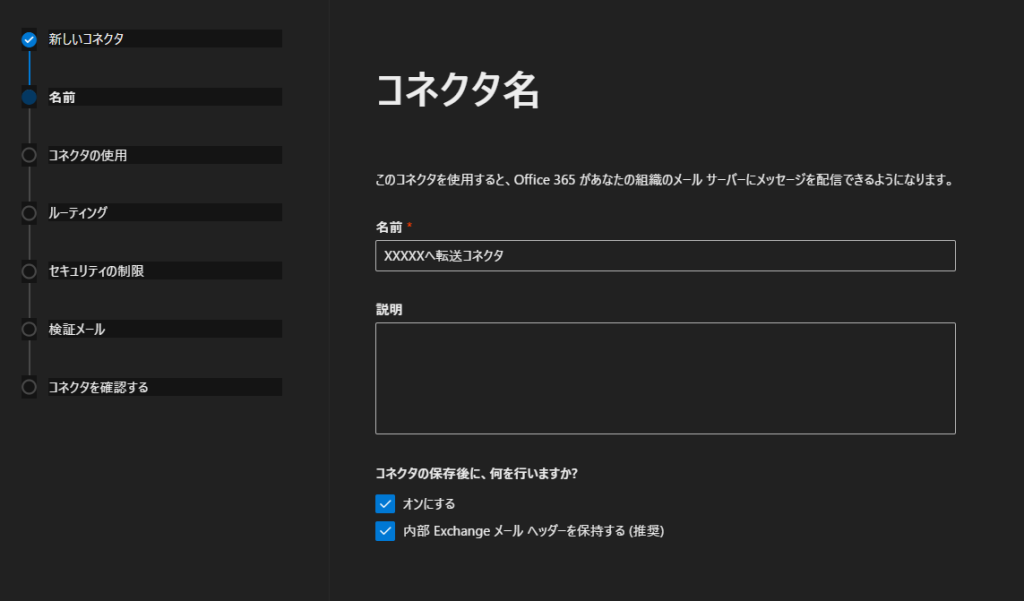
コネクタの使用方法を決めます。「メッセージをこのコネクタにリダイレクトするトランスポートルールが設定されている場合のみ」を選択します。
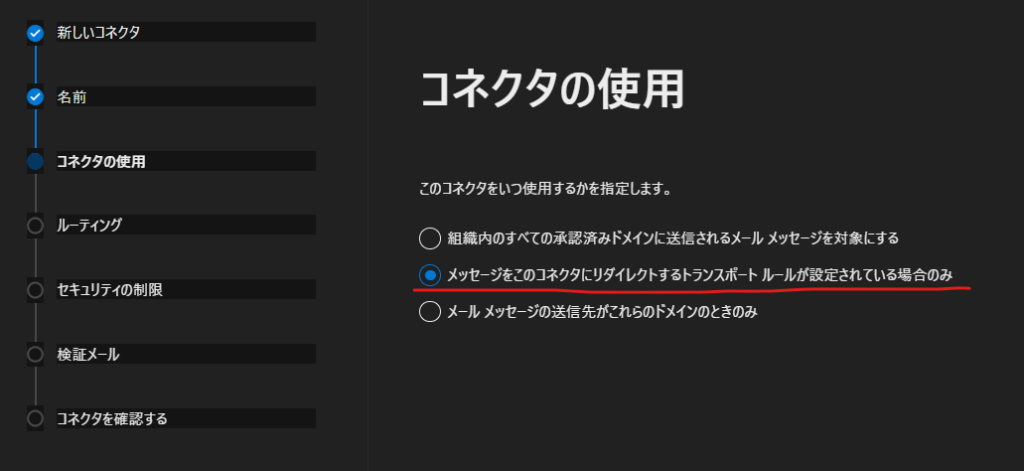
メールの転送先である旧メールサーバーを指定します。最後に+ボタンを押して下さい。
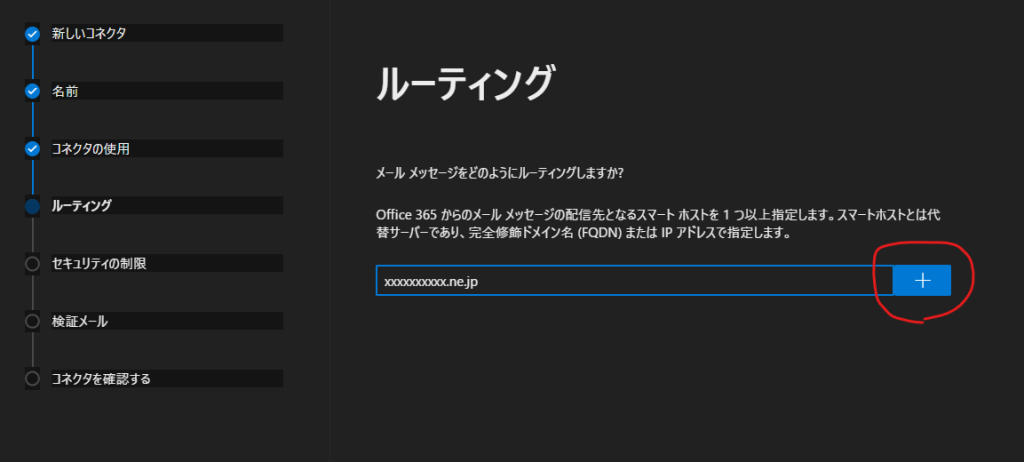
セキュリティ設定をします。私は「信頼できる証明機関(CA)によって発行された」にしたと思います。転送先メールサーバーの仕様に合わせて設定してください。
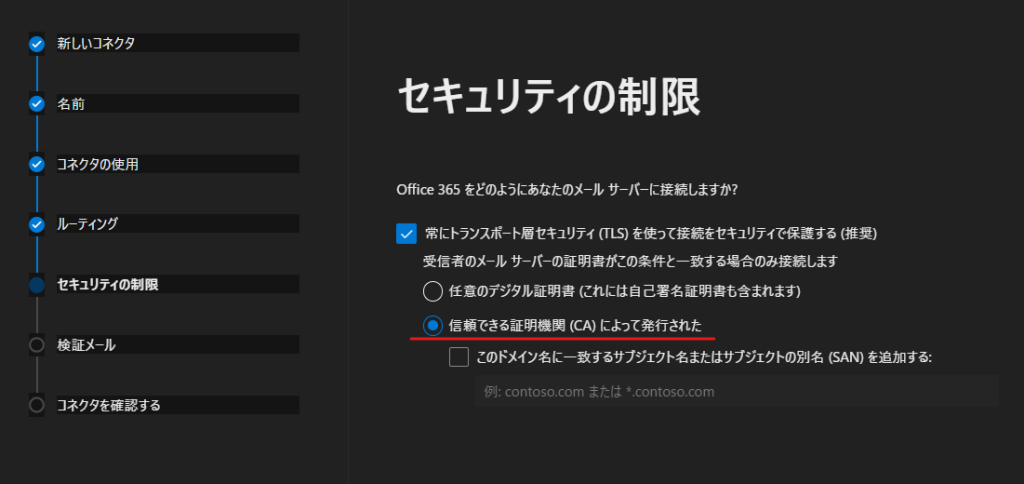
検証メールを送信します。実際に転送できるのかテストします。旧メールサーバーにあるメールアドレスを入力します。プラスボタンを押してから「検証」してください。
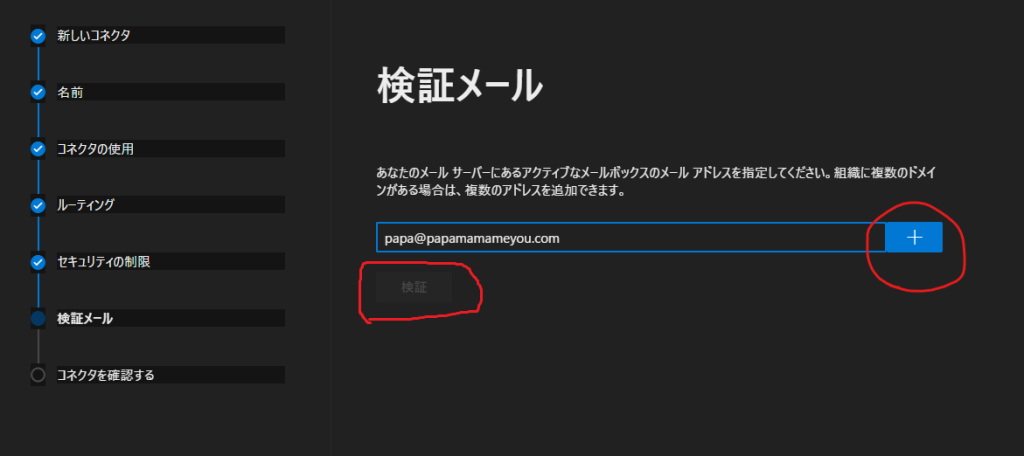
これでコネクタは完成です!続いてルールを作成します。
ルールを作成する
Exchange管理センターを開きます。「メールフロー」→「ルール」を開き「+ルールを追加」を押下します。
「新しいルールの作成」を選んでください。
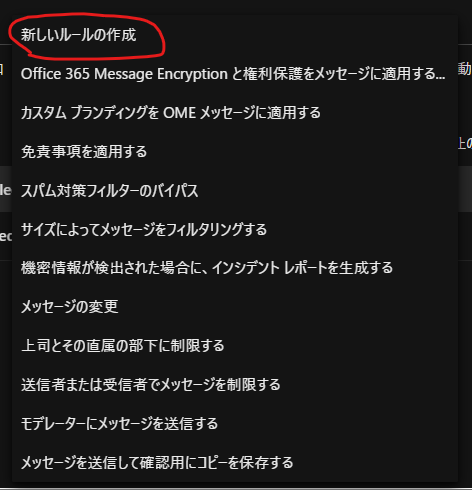
ルールの条件は以下の通りです。
ルール条件:「受信者」「ドメインは」 今回使用するドメインを指定する
ルール実行:「メッセージのリダイレクト先」「以下のコネクタ」 先ほど作成したコネクタを指定
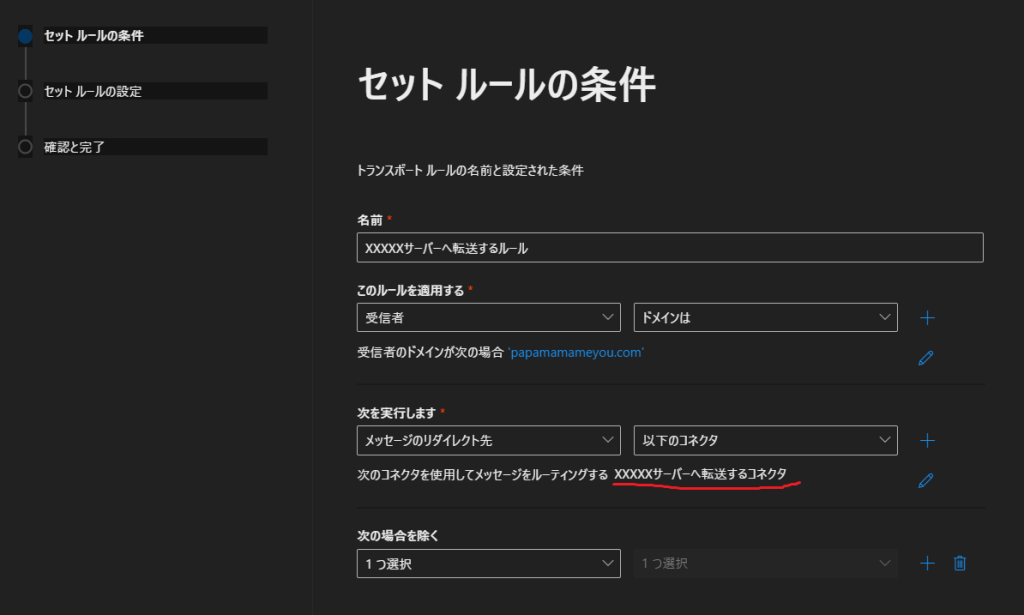
これでルールも完成です。最後にこのルールを「enabled」にするのを忘れないでください。
「内部の中継」に設定する
追加したドメインの設定を変更します。「メールフロー」の「承認済みドメイン」を開き、該当のドメインを選択します。
「内部の中継」を選択して下さい。
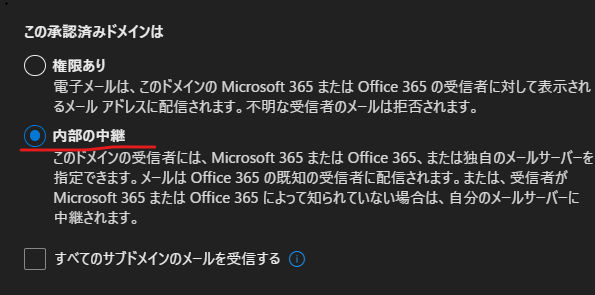
3. 新メールアカウントを作成する
旧メールサーバーのメールアカウントと同じ名前のメールアカウントを作成します。手作業で作成するのもよし、Powershellで作成するもよしです。
新しく作成したメールアカウントでメールの送信はできます。できないのは受信だけです。
上記で設定したルールのテストをします。送信先メールアドレスはMicrosoft365側にメールアドレスが存在している前提で行ってください。
Microsoft365メールアドレスから「旧メールサーバーに存在していてかつMicrosoft365にメールアドレスが存在する」メールアドレスへメールすると
旧メールサーバーにメールが届く
Microsoft365メールアドレスから「旧メールサーバーに存在しないかつMicrosoft365にメールアドレスが存在する」メールアドレスへメールすると
エラーメールになりメールは届かない
となればテスト成功です!
4. IMAP移行を設定する
旧メールサーバーの運用方法でIMAPを利用していたパターンがあるかと思います。POPでのみ運用していた場合はこちらの設定は不要です。
この設定をしますと、旧メールサーバーのメールデータをMicrosoft365メールサーバーへ自動で移行してくれます。大変便利な機能です。ユーザー側では新メールアカウントを追加する以外何も設定いらずで使い始めることができます。
以下の記事にやり方をまとめました。ご確認ください。
5. ユーザーが新アカウントを利用できるよう設定する
ユーザーはデスクトップアプリケーションOutlookを利用しています。Outlookに新メールアカウントを追加してもらいます。
追加する際に発生したエラーはこちらを参照して下さい。
切替日
1. DNSレコードを書き換えてMicrosoft365メールに切り換える
DNSサーバーに記載されているMXレコードを書き換えます。MXレコードには旧メールサーバーが登録されていますが、Microsoft365のメールサーバーを登録して下さい。切替後は切替内容が浸透するまでしばらく待ちます。浸透するまでに数時間から24時間と言われています。
Microsoft365管理センターを開き、「設定」の「ドメイン」でドメイン設定が未完了になっているかと思います。途中までになっていたDNSサーバーの確認を再度行ってドメインの設定を完了させてください。
2. 転送設定を解除する
移行前に作成した「コネクタ」と「ルール」を削除します。承認済みドメインの「内部の中継」設定も「権限あり」に戻します。
3. IMAP移行を止める
IMAP移行が正常に実行されたか確認します。新旧メールデータが一致しているならIMAP移行を止めます。移行処理はリアルタイムではなく数時間に1回(?)行われていますので、新旧メールデータがそろうタイミングを見つけるのは難しいです。土日のあまりメールが来ない期間で新旧メールデータをそろえたような気がいたします。(記憶が朧気ですみません)
4. メールの送受信テストを行う
作成したメールアドレスから実際にメールを送ってすべてのメールがMicrosoft365メールサーバーに届くかテストします。
注意!!
旧メールサーバーからメールを送信すると、旧メールアドレスに届きます。
さらに配布リストや共有メールボックスなどを作成している場合は、それらにメールして該当のユーザーにメールが届いているか確認します。
切替日以降
1. 旧メールアカウントのパスワードを変更する
旧メールアカウントをそのままにしておくと、旧メールサーバーから送信されてしまいます。旧メールサーバーから送信したメールは旧メールサーバーで受信します。メールが分散してしまい混乱が生じやすくなります。旧メールサーバーで一括パスワード変更は可能かと思いますので、はやめに変更しましょう。
ユーザー側は旧メールアカウントを削除します。パスワードが変更されるとOutlookが「接続できないよ!」という旨のメッセージを連発してきます。煩わしいので早めに削除しましょう。
2. メールデータを移行する(POPのみ)
ユーザー側がPOPの場合、ご自身でメールデータを移行してもらいます。Outlookを開いて旧メールデータを新メールアカウントにドラッグアンドドロップするだけです。簡単です!ですがメールデータが巨大な方が一気にデータ移行した際はトラブルが発生しやすくなります。
データ移行が完了したか確認する方法は
にアクセスし同期が取れていれば成功です。
POPのデータ移行で発生したトラブルはこちらから
3. その他
DNSサーバーに旧メールサーバーのSPFレコードが残っていると思います。削除します。
まとめ
膨大な量の作業でした。ところどころ間違えられない緊張感もあり大変でした。切替後のユーザー対応が大変でした。このプロジェクトはかなりやりごたえありました。ですがもう1回やりたいかと聞かれると「イエス!」とは答えにくいですね。プロジェクト終わったら疲れが溜まっていたせいか毎日爆睡しています。

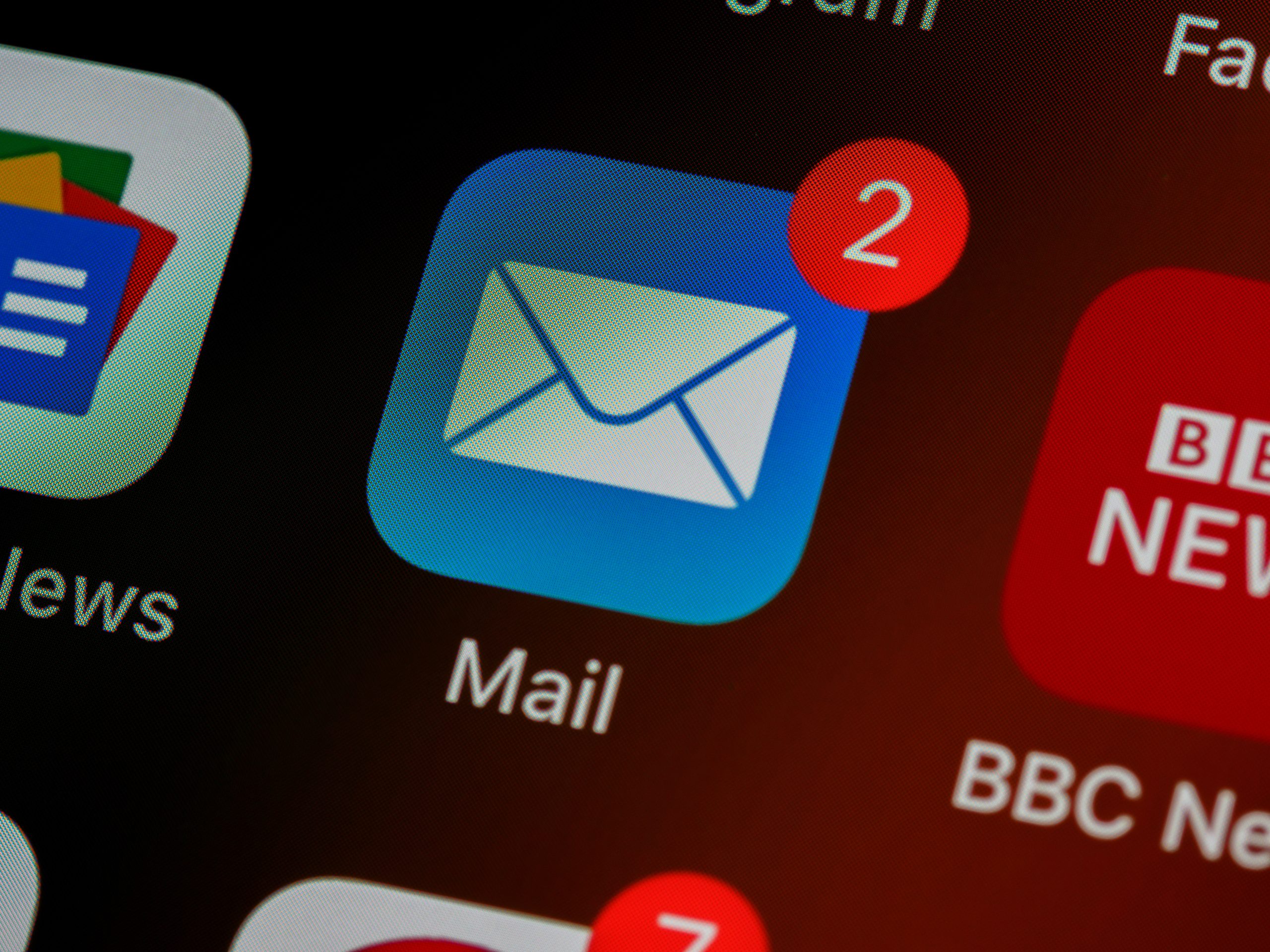






コメント