2024年2月からGoogleが迷惑メール対策ガイドラインが発表されました。SPF、DKIM、DMARCなどの対策はすでにお済みでしょうか?まだでしたら以下の記事をご覧ください。下記の記事でSPF、DKIM、DMARCの設定方法をすべて説明しています。
今回はGoogleが求めている「迷惑メール率0.3%以下」に抑えられているか確認したいと思います。正確にはユーザー側から迷惑メールと報告される率を確認します。Googleがそのためのツールを準備していますのでご安心ください。
Postmaster Toolsにドメインを登録する
まずPostmaster Toolsにアクセスして下さい。
右下のプラス(+)ボタンを押します。
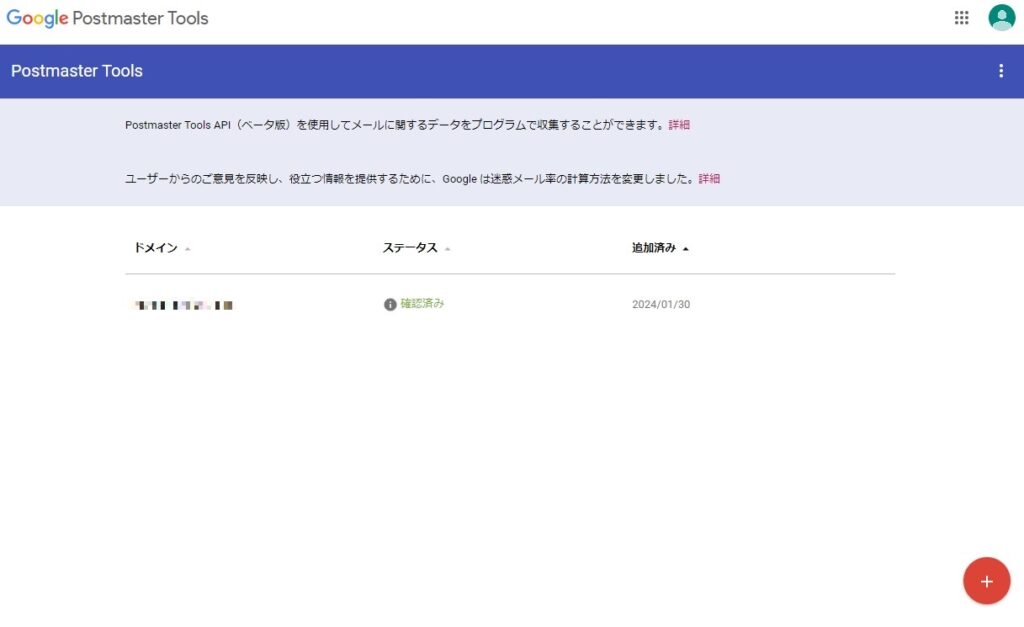
メール認証に使用するドメインを入力してください。すでにSPFかDKIMが設定してるドメインです。
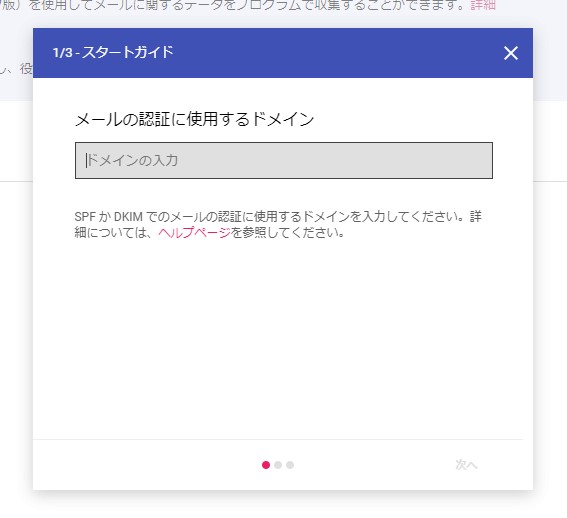
続いてドメインの所有権の確認になります。該当するドメインのDNSに以下の情報を設定します。
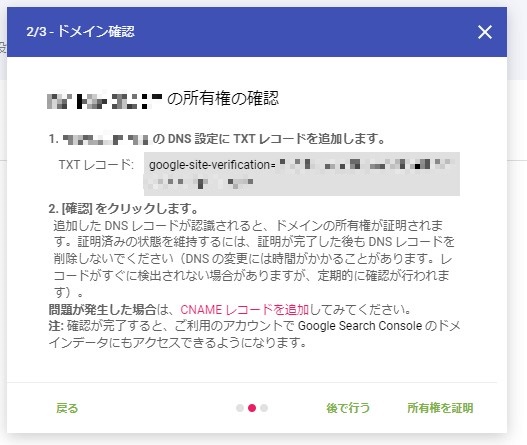
| ホスト名 | TYPE | VALUE |
| papamamameyou.com | TXT | google-site-verification=XXXXXXXXXXXXXXXXXXXXXXXX |
ドメイン設定が終わりましたら「所有権の証明」を押します。
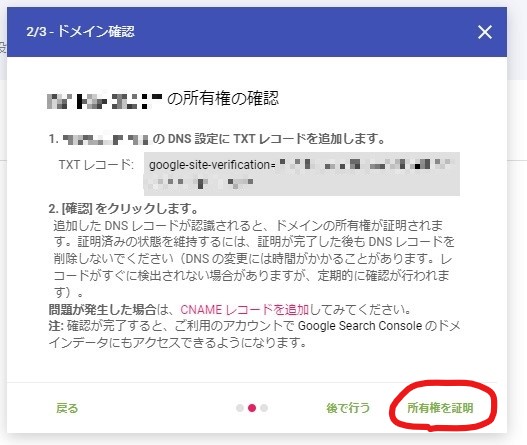
無事ドメイン追加が完了しました。
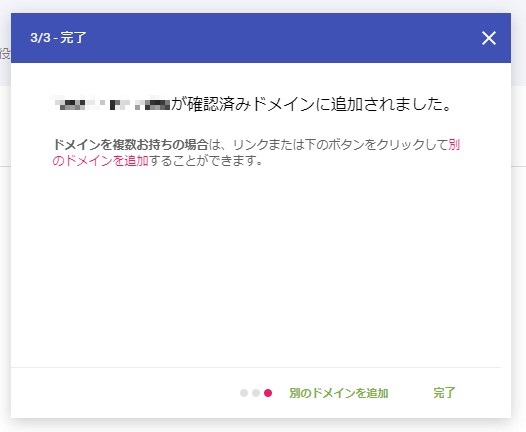
迷惑メール率を確認する
登録したドメインを選択します。過去何日分閲覧するかを右上のプルダウンで調整します。他の機能を確認したい場合は画面上にあるパンくずメニュー(画像中央上部・赤下線)を変更して下さい。
迷惑メール率
ユーザーがスパムと報告したメールの割合です。こちらを0.3%以内に抑える必要があります。画像は0%になっています。
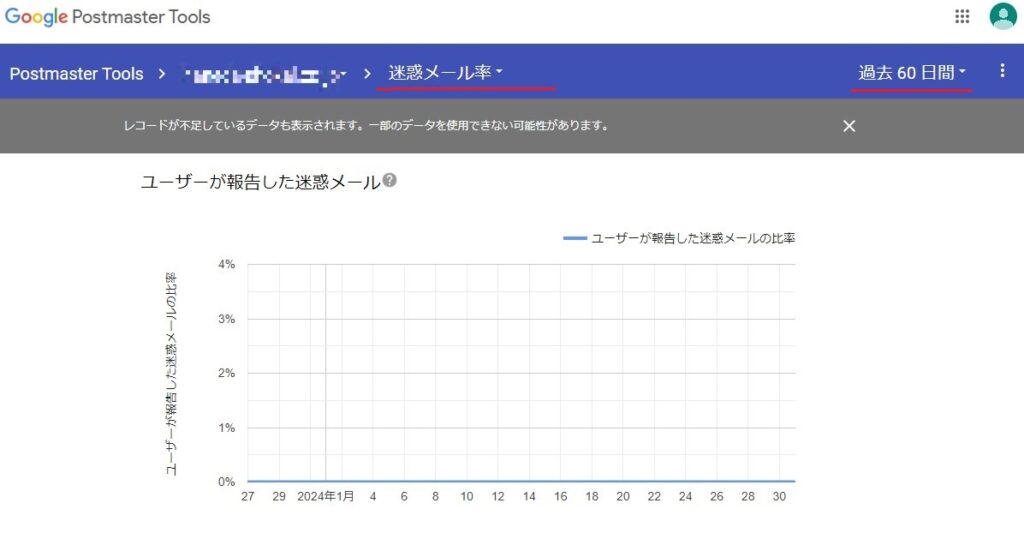
ドメインレピュテーション
レピュテーションとは「評価」という意味です。レピュテーションが「高」の場合、そのドメインの評価が良いという意味ですので、スパムを送るドメインではないと他社から認識されています。受信ボックスにメールが届く確率が高くなります。画像は「高」となっていますので、スパム率が非常に低いという優れた実績があり、Gmail の送信者ガイドラインに準拠しているとみなされています。
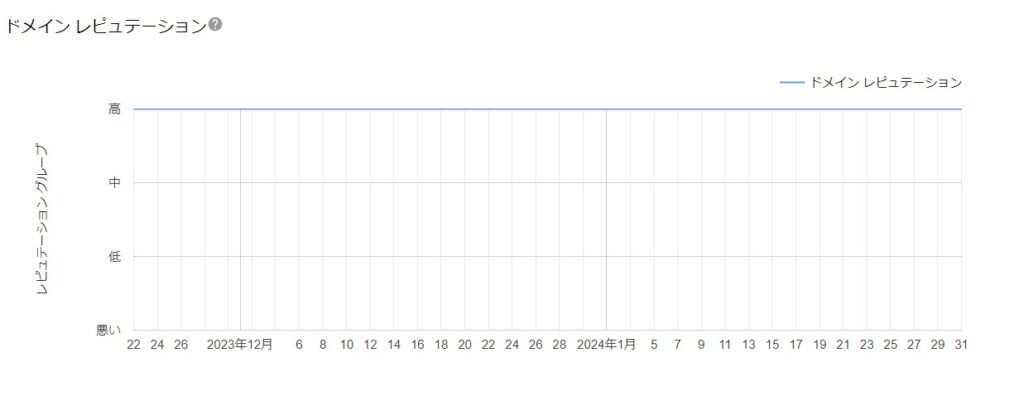
認証
Gmail の送信者ガイドラインによると、ドメイン認証(SPF・DKIM・DMARC)を設定する必要があります。SPF, DKIM, DMARCの認証成功率を見ることができます。画像からはDMARC認証が成功していることがわかりますね。
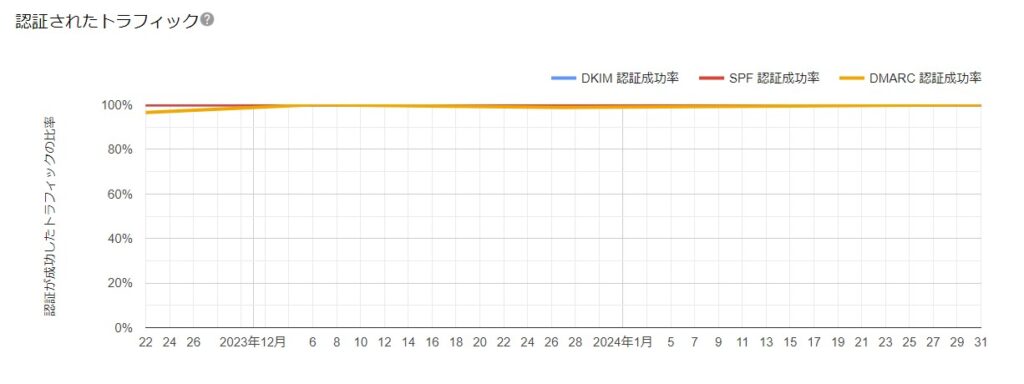
暗号化
Gmail の送信者ガイドラインではメール送信時にTLS接続を行う必要があります。画像では「受信でのTLS使用率」が100%になっています。ガイドラインに準拠していることがわかりますね。
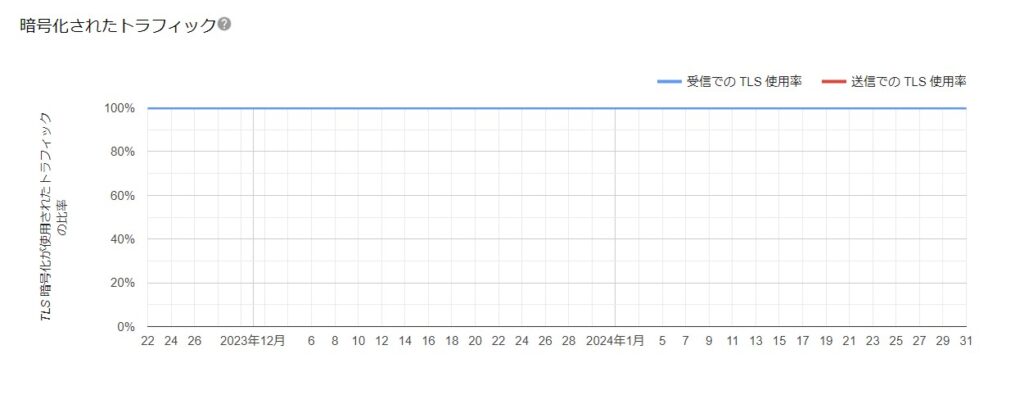
「表示するデータがありません」が表示される
表示される期間を変更すると「表示するデータがありません。しばらくしてからもう一度お試しください。」と返されることがあります。
これは表示するための必要なデータが不足していることを表しています。Microsoftによると
一意の Gmail ユーザーに 1 日あたり 100 を超えるメッセージを送信すると、その日のレピュテーション データが生成されることがわかりました。
Microsoft
とありますので、Gmailに1日当たり100を超えるメッセージが送られないと話にならないようですね。Gmailに1日数件しか送らないのであればレピュテーションデータが生成されないかもしれません。メルマガなど大量に送られる方はデータが蓄積されますので、しばらく待てば表示されるかと思います。
まとめ
Gmail 送信者ガイドラインに準拠した設定になっているか、PostMaster Tools で確認することができます。(ワンクリック登録解除については確認できない)定期的にこのサイトでドメインを観測しましょう。
このガイドラインにもひっかかってメール未達になってしまったらどうしたらいいんや…

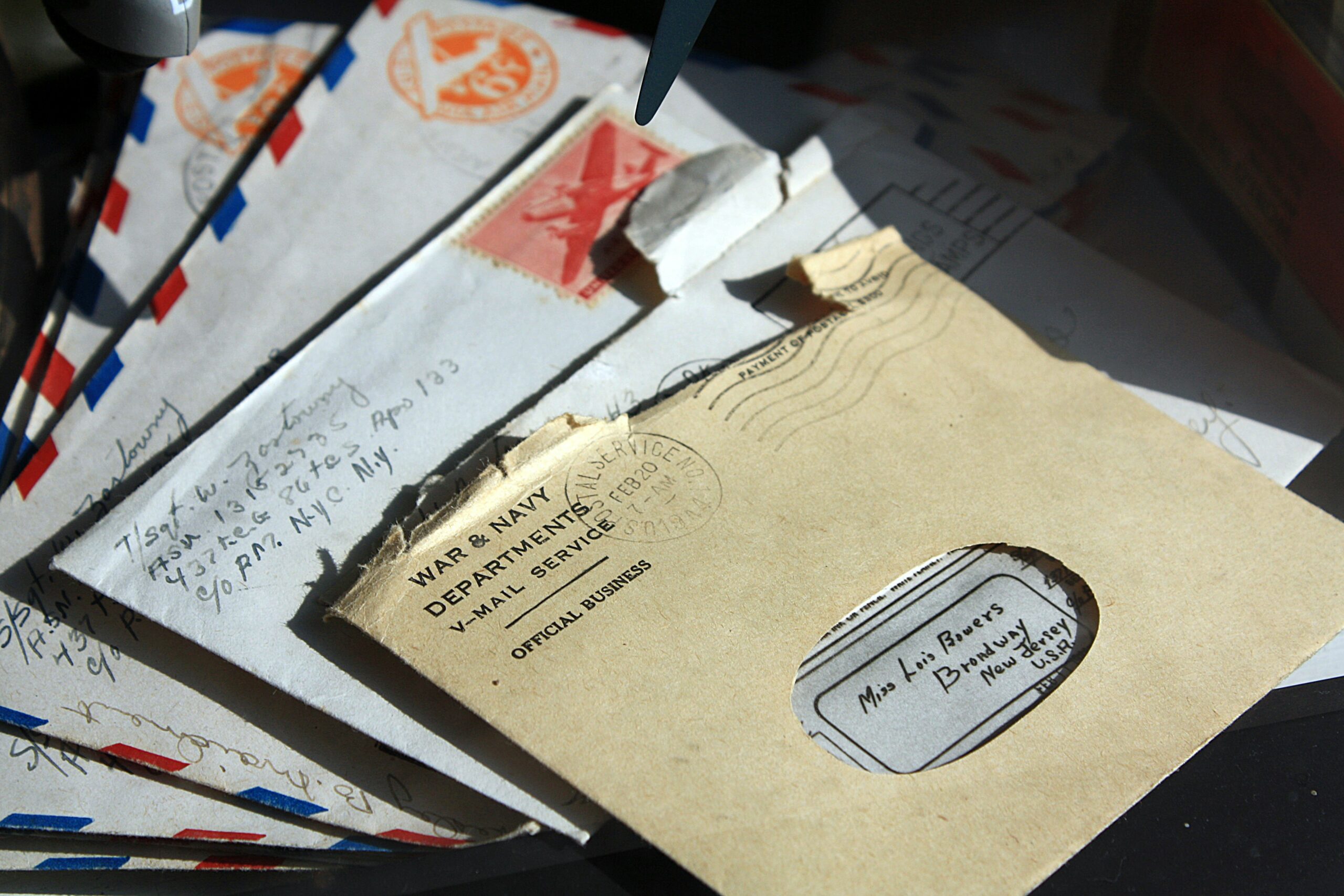



コメント