みなさまGW10連休はいかがお過ごしでしょうか?子供がいるご家庭は休むことはできません。子供たちと公園で遊んだりするハードワークが待ち受けています。そんな中少し時間をいただきまして、サーバーのデータ移行をしてみました。
流れ
さくらのレンタルサーバー側でやること
・DBからWordPressのデータをエクスポートする
・WordPress本体のデータをダウンロードする
Xserver側でやること
・DBへWordPressのデータをインポートする
・さくらサーバーで使用していたドメインを登録する
・WordPress本体をアップロードする
・DBの設定をする
・動作確認する
DNSサーバーでやること
・サーバーのIPアドレスを切り替える
さくらのレンタルサーバー側でやること
DBからWordPressのデータをエクスポートする
さくらのコントロールパネルから「データベース」を選択してください。
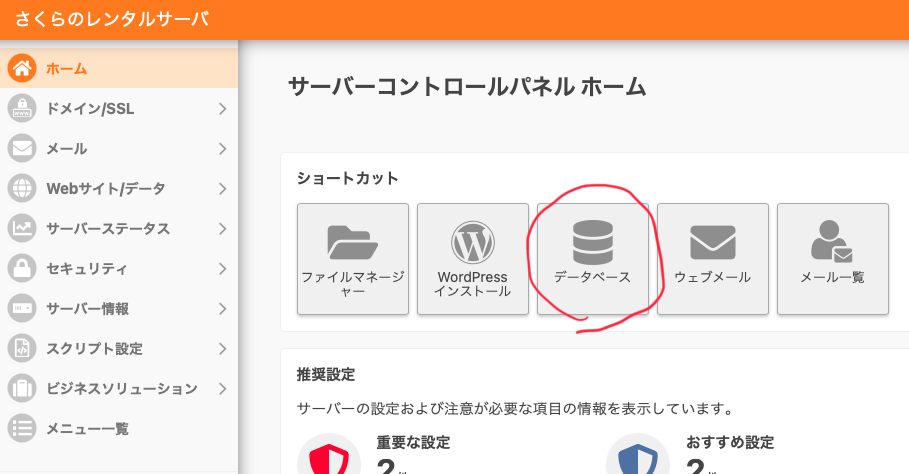
「phpMyAdminログイン」を選択してください。
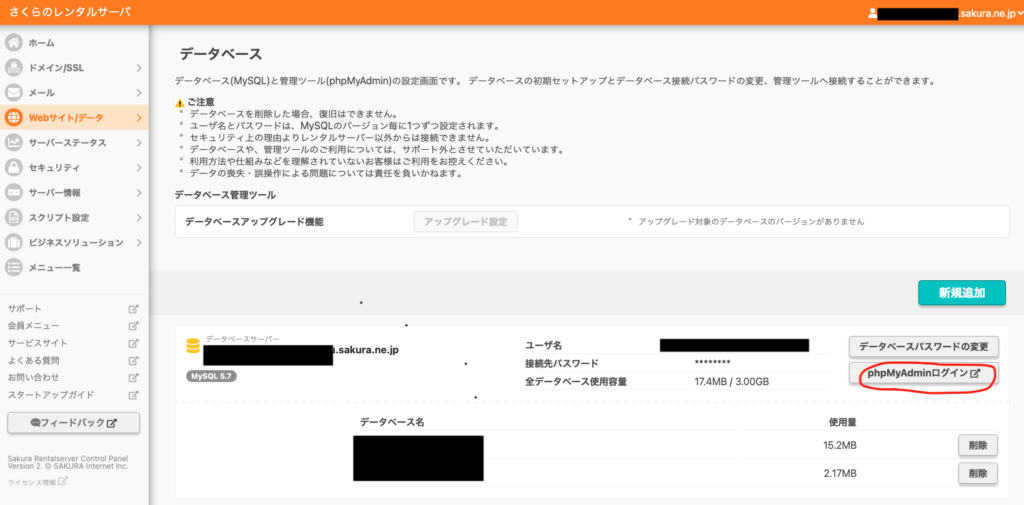
ユーザ名とパスワードを入力してください。
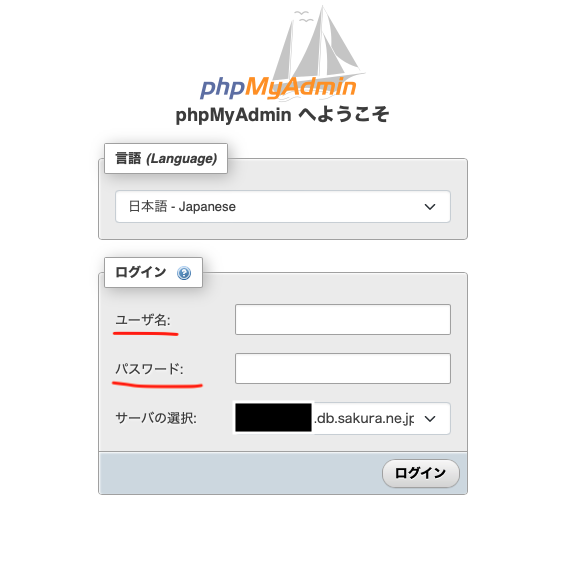
ユーザ名とパスワードがわからない場合はWordPressフォルダにアクセスし、wp-config.phpを確認してください。wp-config.phpはWordPressフォルダに入ってすぐの階層にあります。
// ** MySQL 設定 - こちらの情報はホスティング先から入手してください。 ** //
/** WordPress のためのデータベース名 */
define('DB_NAME', 'papadb');
/** MySQL データベースのユーザー名 */
define('DB_USER', 'papa');
/** MySQL データベースのパスワード */
define('DB_PASSWORD', 'PapanoPass');
/** MySQL のホスト名 */
define('DB_HOST', 'mysqlXX.papawordpress.sakura.ne.jp');WordPressで使用していたDBを選択します。「エクスポート」タブを開いて「エクスポート」ボタンを押してください。ダウンロードが始まります。
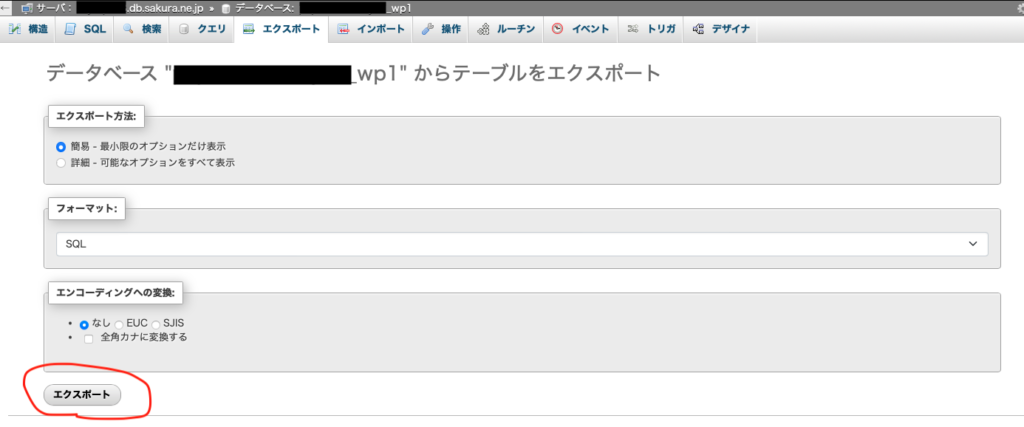
WordPress本体のデータをダウンロードする
さくらのコントロールパネルから「Webサイト/データ」→「ファイルマネージャー」を開きます。そこからWordPressのフォルダを丸々ダウンロードします。画像では「papa」というフォルダがWordPressのフォルダにあたります。
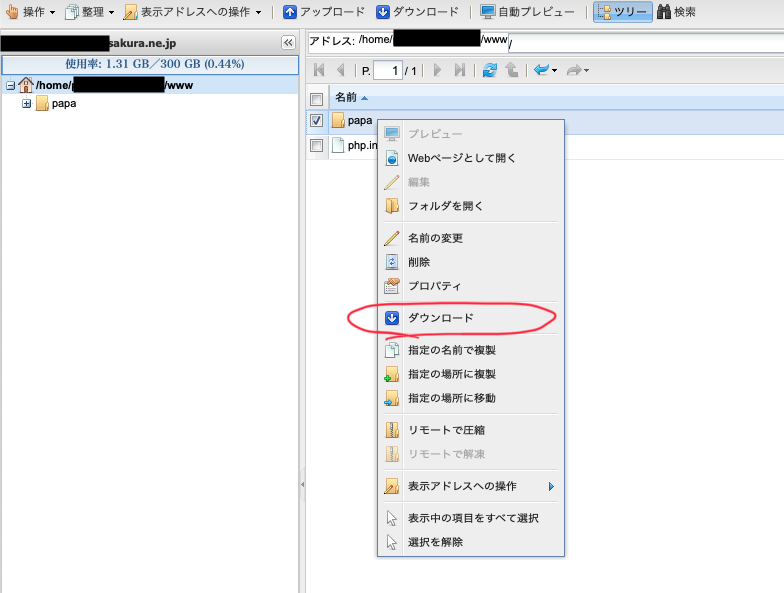
Xserver側でやること
DBへWordPressのデータをインポートする
DBへデータをインポートする前にやることが2つあります。
・DBを作成する。
・DBのユーザー名とパスワードを作成する。
サーバーパネルの「MySQL設定」→「MySQL追加」タブを選択します。適当なMySQLデータベース名を記入し、確認画面へ進みます。
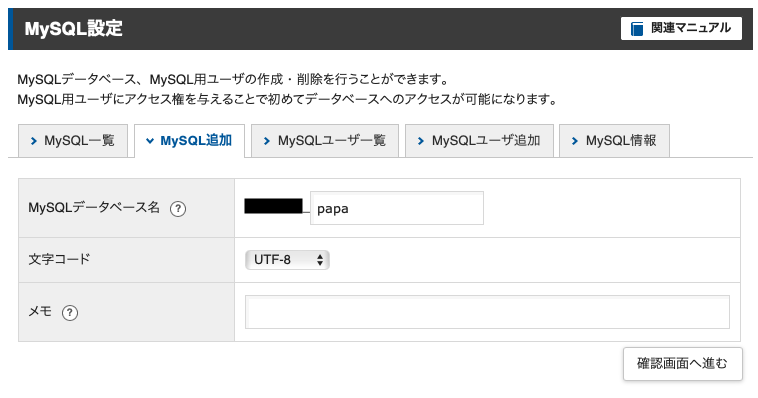
「追加」します。
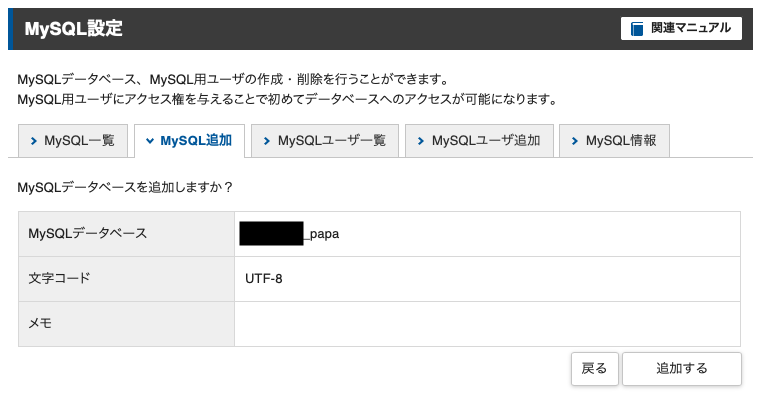
「MySQLユーザー追加」タブへ行き、適当なMySQLユーザ名とパスワードを作成します。
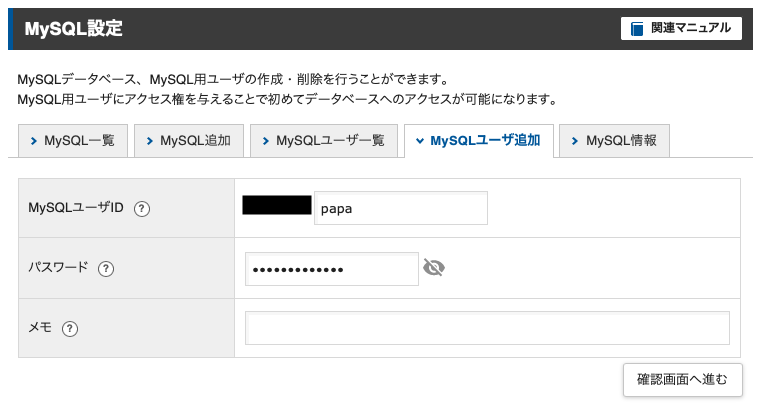
「追加」します。
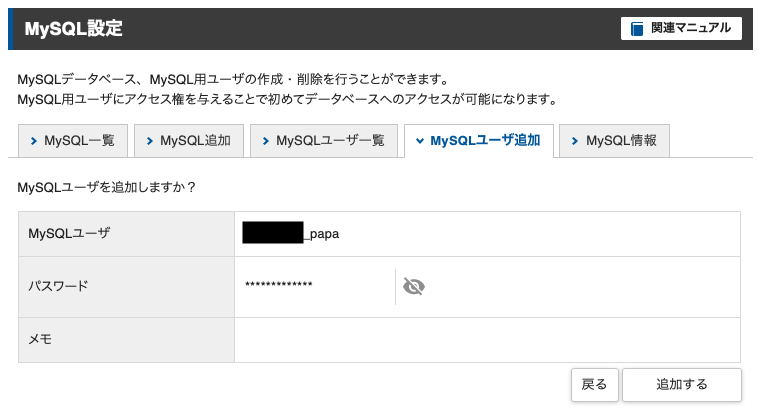
「MySQL一覧」タブに戻り「アクセス権所有ユーザー」を先ほど作成したユーザーに割り当てます。「アクセス権身所有ユーザー」欄に先ほど作成したユーザーが表示されています。「追加」ボタンを押してください。
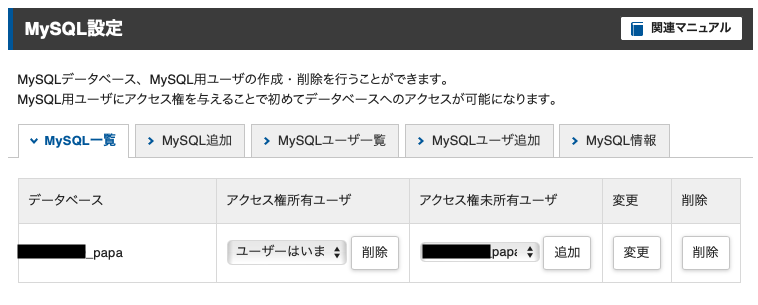
データベースメニューに戻り「phpMyAdmin(MariaDBXX.X)」を選択します。先ほど作成したMySQLユーザーIDとパスワードを入力し「サインイン」します。
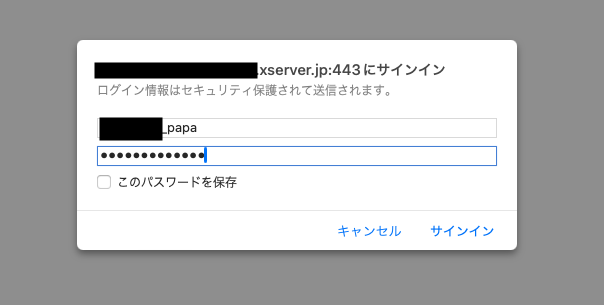
作成したDBを選択し「インポート」タブを表示させます。「ファイルを選択」ボタンを押してインポートするDBデータ(.sql)を選択します。
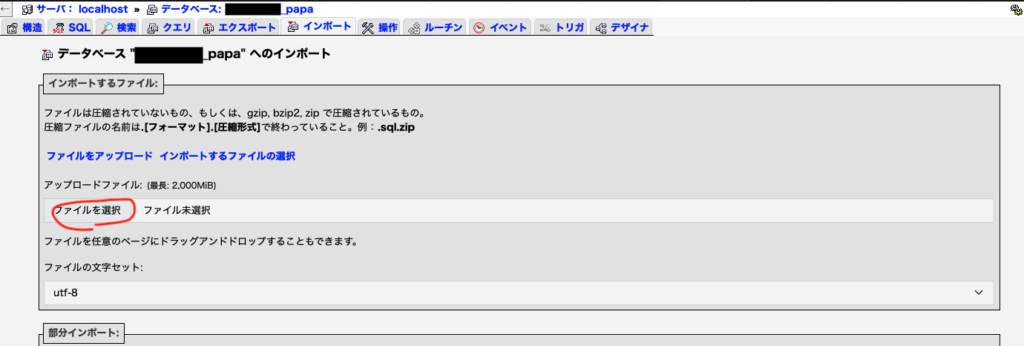
画面一番下の「インポート」ボタンを押します。これでDBインポートは完了です!
さくらサーバーで使用していたドメインを登録する
XserverにWordPress本体をアップロードする前にドメインの登録をします。サーバーパネルの「ドメイン設定」→「ドメイン設定追加」タブを選択します。さくらのレンタルサーバーで使用していたドメインを入力し登録します。
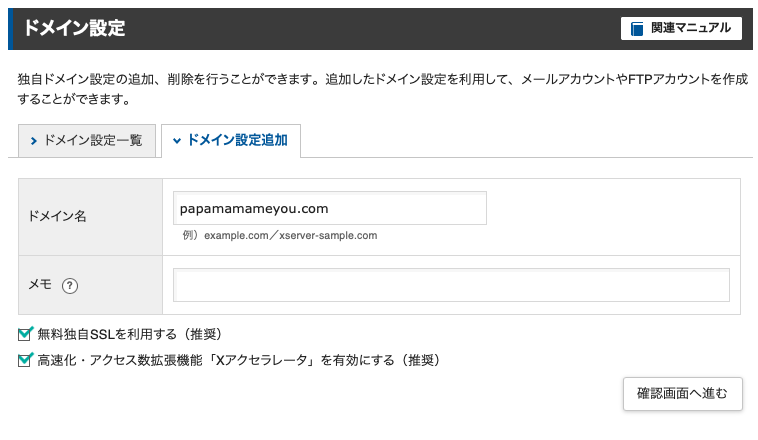
登録すると以下の画面のようになります。
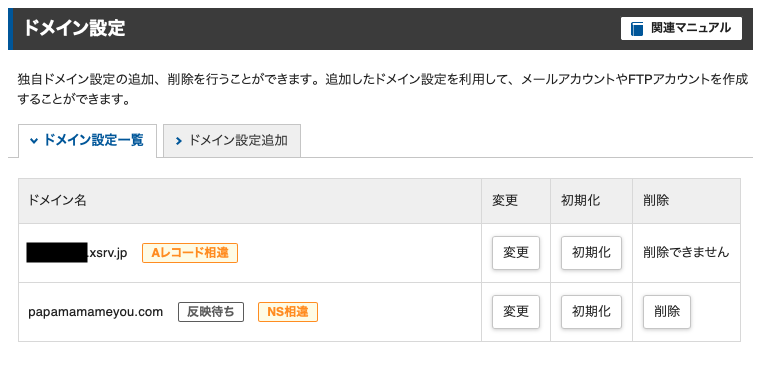
ドメインを登録すると公開フォルダが作成されます。「ファイル管理」から確認してください。
ここが公開フォルダです。
/papamamameyou.com(ドメイン名)/public_html/
WordPress本体をアップロードする
公開されたフォルダにWordPress本体をアップロードします。FTPを使います。詳しい使用方法は以下のサイトをご参照ください。
Xserverはさくらのように公開フォルダを自分で自由に選択することができません。public_htmlフォルダで固定されています。ですので、このフォルダにWordPressのすべてのファイル・フォルダをアップロードします。さくらからダウンロードしたフォルダをそのままアップロードすると、ドメインにサブディレクトリがついてしまいます。WordPressフォルダの中身だけアップロードするイメージです。
/papamamameyou.com/public_html/wp-admin
/wp-content
/wp-includes
/.htaccess
/admin-footer.php
/admin-header.php
/contribute.php
/edit-comments.php
...以下略...
DBの設定をする
Xserver側で作成したDB名・MySQLユーザーID・パスワードに変更します。wp-config.phpを開いて編集してください。DB_HOSTは「localhost」に変更してください。
// ** MySQL 設定 - こちらの情報はホスティング先から入手してください。 ** //
/** WordPress のためのデータベース名 */
define('DB_NAME', 'papadb'); ←新しいDB名にする!
/** MySQL データベースのユーザー名 */
define('DB_USER', 'papa'); ←新しいMySQLユーザー名にする!
/** MySQL データベースのパスワード */
define('DB_PASSWORD', 'PapanoPass');←新しいパスワードにする!
/** MySQL のホスト名 */
define('DB_HOST', 'localhost'); ←localhostにする!動作確認をする
PC内のhostsファイルを書き換えて、Xserver側で正しく表示されるか動作確認をします。XserverのIPアドレスは「アカウント」→「サーバー情報」に「IPアドレス」が記入されていますのでそこから確認してください。
hostsファイルの場所
Windows C:\windows\system32\drivers\etc\hosts
Mac /private/etc/hosts
書き方
::1 localhost
<XserverのIPアドレス> papamamameyou.com(ドメイン名)
DNSサーバーでやること
Xserverの動作確認が終わりましたら、お使いのDNSサーバーのIPアドレスをXserverのIPアドレスに書き換えます。
| ホスト名 | TYPE | VALUE |
| papamamameyou.com(ドメイン名) | A | <XserverのIPアドレス> |
DNSレコードの変更は数時間から24時間程度で反映されるようです。
まとめ
そういえば以前WordPressの移行作業をXserverにやってもらった記録が出てきました。業者にやってもらった方が確実ですね。このサービスを受けた時、結構待たされた記憶があったので自分でできるならちゃっちゃと自分でやりたかったのです。





コメント